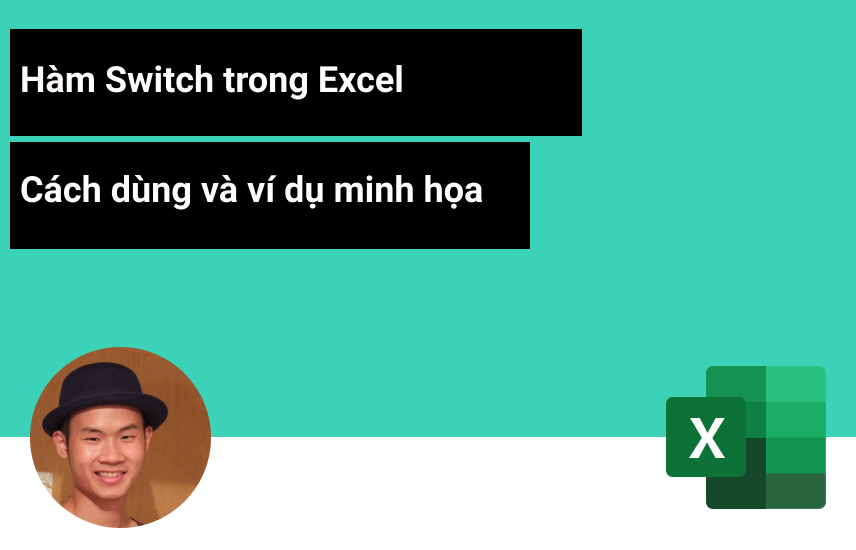
Cách dùng hàm Switch trong Excel – Dạng rút gọn của IF lồng nhau
Trong bài viết này, Học Excel Online sẽ giới thiệu với bạn về cách dùng hàm SWITCH trong Excel, giải thích cú pháp của nó và một số ví dụ sử dụng để minh họa cách bạn có thể đơn giản hóa việc viết hàm IF lồng nhau trong Excel đấy.
Nếu bạn đã từng dành quá nhiều thời gian để tìm công thức IF lồng nhau, mình chắc chắn bạn sẽ thích sử dụng hàm SWITCH trong Excel này. Nó sẽ giúp bạn tiết kiệm thời gian hơn là sử dụng hàm IF lồng nhau phức tạp. Trước đó thì SWITCH chỉ có trong VBA, nhưng gần đây nó đã được thêm vào dưới dạng hàm trong Excel 2016, Excel Online và Mobile, Excel cho máy tính bảng và cả điện thoại Android.
Lưu ý rằng hiện tại chức năng SWITCH có sẵn trong Excel cho Office 365, Excel Online, Excel 2019 và Excel 2016.
Xem nhanh
Excel SWITCH trong Excel
Hàm SWITCH so sánh một biểu thức với một danh sách các giá trị và trả về kết quả theo giá trị khớp đầu tiên. Nếu không tìm thấy kết quả phù hợp nào, bạn có thể trả về giá trị mặc định.
Cấu trúc của hàm SWITCH như sau:
SWITCH(expression, value1, result1, [default or value2, result2],…[default or value3, result3])
Nó có 4 đối số, một trong số đó là tùy chọn:
- Expression là đối số bắt buộc so với value1… value126.
- Value N là một giá trị được so sánh với biểu thức.
- Result N là giá trị được trả về khi đối số valueN tương ứng khớp với biểu thức. Nó phải được chỉ định cho mỗi đối số value N.
- Default là giá trị được trả về nếu không tìm thấy kết quả phù hợp nào trong biểu thức value N. Đối số này không có biểu thức result N tương ứng và phải là đối số cuối cùng trong hàm.
Vì các hàm được giới hạn ở 254 đối số, bạn có thể sử dụng tới 126 cặp đối số giá trị và kết quả.
So sánh hàm SWITCH với hàm IF lồng nhau
Cũng như IF, hàm SWITCH trong Excel giúp xác định một loạt các điều kiện. Tuy nhiên, với hàm này, bạn sẽ xác định một biểu thức và một chuỗi các giá trị và kết quả chứ không phải một số câu lệnh điều kiện. Điểm cộng của hàm SWITCH là bạn không cần phải lặp đi lặp lại các biểu thức như trong các công thức IF lồng nhau.
Hàm IF vẫn rất ổn, tuy nhiên đôi khi có những trường hợp số lượng điều kiện quá nhiều để đánh giá làm cho việc xây dựng IF lồng nhau trở nên khó khăn và bất logic.
Để chứng minh điều này, chúng ta hãy xem các ví dụ bên dưới nhé.
Giả sử, bạn có một số từ viết tắt và bạn muốn trả lại tên đầy đủ cho chúng:
- DR – Duplicate Remover
- MTW – Merge Tables Wizard
- CR – Combine Rows.
Đơn giản bạn chỉ cần sử dụng hàm SWITCH trong Excel:
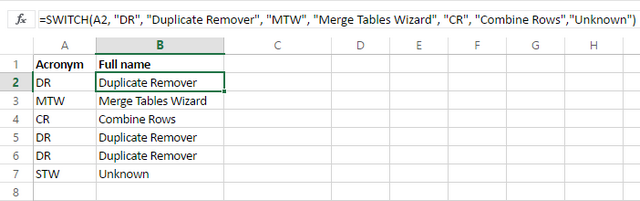
Nếu với hàm IF, bạn cần phải lặp lại biểu thức, do đó, cần nhiều thời gian hơn để nhập.
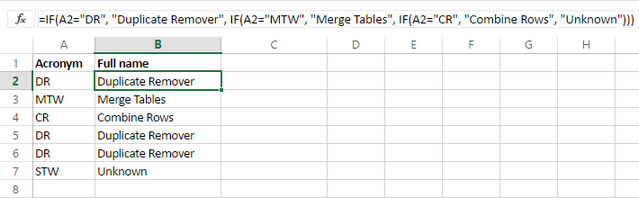
Bạn cũng có thể sử dụng hàm SWITCH để xếp hạng, so với IF thì công thức sẽ trông nhỏ gọn hơn rất nhiều đấy!
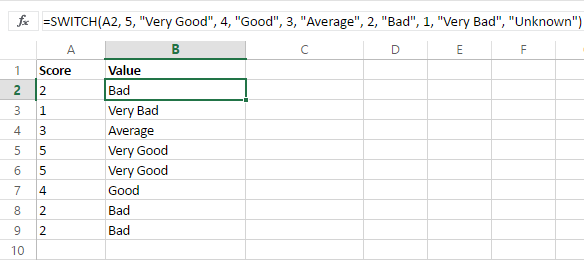
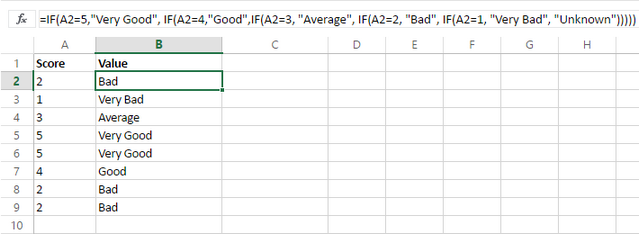
Bây giờ hãy thử xem SWITCH kết hợp với các hàm khác như thế nào nhé. Giả sử, chúng ta có một số ngày và muốn xem thử chúng có thuộc ngày hôm nay, ngày mai hay ngày hôm qua hay không. Đối với bài này, chúng ta sẽ thêm hàm TODAY trả về số thứ tự của ngày hiện tại và DAYS trả về số ngày giữa hai ngày.
Bạn có thể thấy rằng SWITCH thật dễ dàng và tiện lợi trong trường hợp này:
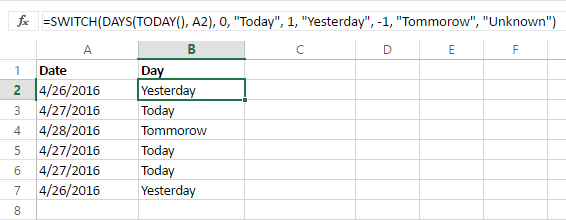
Nếu sử dụng hàm IF, bạn phải lồng ghép khá nhiều khiến nó trở nên phức tạp hơn, nghĩa là khả năng bạn mắc lỗi sẽ cao đấy.

Ngắn gọn và dễ hiểu, SWITCH là một hàm thực sự hữu ích, Học Excel Online mong rằng qua bài viết trên chúng mình đã giúp bạn có thêm một công cụ đắc lực. Hãy theo dõi và tham khảo những khóa học Excel bổ ích để trang bị thật nhiều kiến thức nhé!
Khóa học mới xuất bản












