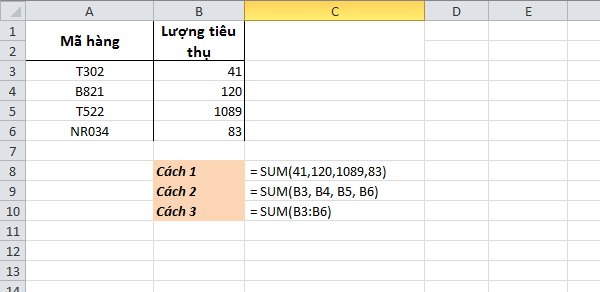
Các cách tính tổng trong Excel, nhiều cách lạ và hay
Theo Học Excel Online thì chúng ta có tới 4 cách tính tổng trong excel, nếu bạn chưa hình dùng ra là những cách tính tổng nào hãy theo dõi ngay sau đây nhé.
1. Cách tính tổng bằng hàm SUM
Hàm SUM là cách tính tổng cơ bản nhất của excel, sử dụng tính với số lượng giá trị nhiều, không áp dụng được với các trường hợp phân tách giá trị theo điều kiện (như tính tổng thống kê bán hàng, tính lương nhân viên theo cấp bậc,…) Có 3 phương thức thực hiện cách tính tổng này:
- Cách 1: =SUM(giá trị thứ 1, giá trị thứ 2, giá trị thứ 3,…)
- Cách 2: =SUM(vị trí của giá trị thứ 1, vị trí của giá trị thứ 2, vị trí của giá trị thứ 3,…)
- Cách 3: =SUM(vị trí của giá trị thứ 1: vị trí của giá trị thứ n)
Quan sát ví dụ sau để hiểu rõ cách tính tổng này hơn.

2. Cách tính tổng bằng hàm SUMIF và SUMIFS
Từ chính nhu cầu thiết yếu trong thống kê là tính tổng các giá trị xuất hiện nhiều lần ở các khu vực khác nhau, tính tổng bằng hàm SUM được nâng cấp và excel có thêm cách tính tổng phức tạp hơn là hàm SUMIF và hàm SUMIFS.
Cú pháp cách tính tổng của hàm SUMIF như sau:
=SUMIF(<vùng dể kiểm tra điều kiện>, <điều kiện>, <vùng cần tính tổng>)
Cú pháp cách tính tổng của hàm SUMIFS như sau:
=SUMIFS(<vùng cần tính tổng>, <vùng điều kiện 1>, < điều kiện 1>, <vùng điều kiện 2>, < điều kiện 2>, …)
Hai hàm này đã được hướng dẫn chi tiết tại đây hàm SUMIF và SUMIFS
3. Cách tính tổng chỉ sử dụng chuột
Trong cách tính tổng này chúng ta tận dụng công cụ AUTOSUM của excel, các bước như sau:
Bước 1: Chọn ô cuối của cột giá trị mà bạn muốn tính tổng
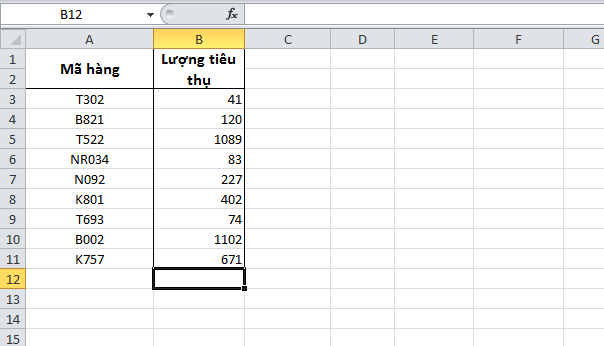
Bước 2: Chọn Home/ AutoSum

Bước 3: Vùng đường cắt sẽ hiện ra ngay sau khi click công cụ AutoSum, nếu bạn đồng ý tính tổng các giá trị trong vùng cắt này chọn thì Enter, nếu bạn chưa đồng ý với những giá trị này hãy dùng chuột lựa chọn để thay đổi vùng cắt chọn rồi Enter.

4. Cách tính tổng bằng phím tắt
Thành thạo các phím tắt cơ bản trên Excel là lợi thế ít ai biết, trong trường hợp này cũng vậy. Cách tính tổng này sử dụng phím tắt “ALT” và “+” , đây là phím tắt cho công cụ AutoSum ở cách tính tổng thứ 3 phía trên. Do đó các bước làm ta thao tác tương tự.
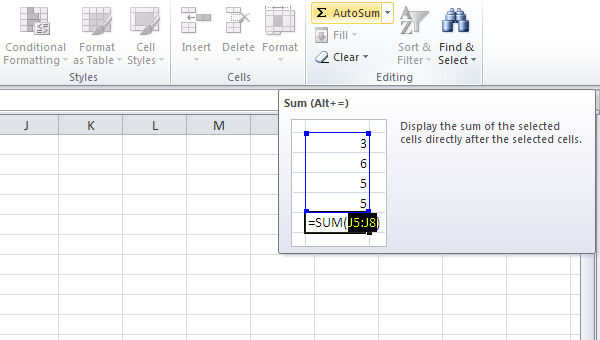
Bước 1: Chọn ô cuối của cột giá trị mà bạn muốn tính tổng
Bước 2: Dùng tổ hợp phím tắt “ALT” và “+”
Bước 3: Ưng ý với vùng đường cắt đã bao quanh đúng các giá trị bạn muốn tính tổng, nhấn enter.
Rất nhiều kiến thức phải không nào? Toàn bộ những kiến thức này các bạn đều có thể học được trong khóa học EX101 – Excel từ cơ bản tới chuyên gia của Học Excel Online. Đây là khóa học giúp bạn hệ thống kiến thức một cách đầy đủ, chi tiết. Hơn nữa không hề có giới hạn về thời gian học tập nên bạn có thể thoải mái học bất cứ lúc nào, dễ dàng tra cứu lại kiến thức khi cần. Hiện nay hệ thống đang có ưu đãi rất lớn cho bạn khi đăng ký tham gia khóa học.
Tác giả: dtnguyen (Nguyễn Đức Thanh)
Khóa học mới xuất bản












