
Hướng dẫn lập bảng thống kê lỗi cho giám thị trong Excel
Bạn thường xuyên phải làm nhiệm vụ kiểm tra và giữ gìn kỉ luật trong nhà trường? Bạn cần một công cụ nào đó tổng hợp lại những gì đã ghi chú để báo cáo lên, đồng thời phải dễ hiểu để bạn có thể thao tác theo? Trong bài viết này, Học Excel Online sẽ hướng dẫn bạn lập bảng thống kê lỗi đơn giản sử dụng trong môi trường sư phạm.
Xem nhanh
Bảng thống kê lỗi đơn giản
Khởi tạo dữ liệu
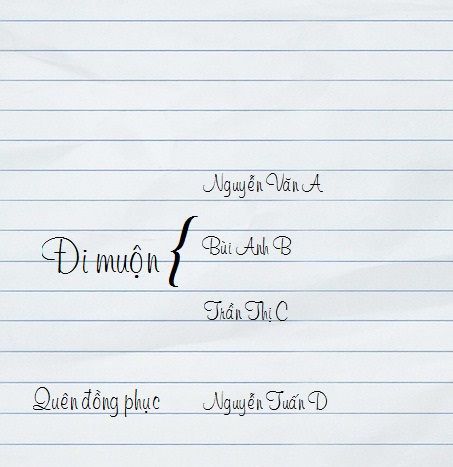
Trong tay bạn là danh sách 4 học sinh vi phạm ngày hôm nay. Bây giờ, hãy tạo một bảng gồm tên những học sinh như sau:
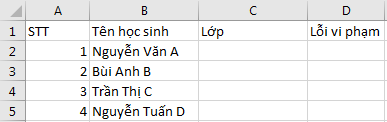
Lớp: Bạn có thể chọn ghi tên lớp trong giấy, hoặc lấy dữ liệu từ cơ sở dữ liệu học sinh của trường.
Lỗi vi phạm: Để tránh việc phải nhập nhiều, ta sẽ tạo một bảng quy định lỗi theo mã dưới đây.
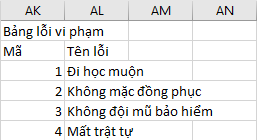
Sau đó ta sử dụng các hàm tham chiếu chẳng hạn như VLOOKUP, INDEX/MATCH. Trong trường hợp này, ta sẽ sử dụng VLOOKUP.

=VLOOKUP(D2,$AK$2:$AL$6,2,0)
Vậy là ta đã giải quyết được vấn đề lập bảng thống kê lỗi đơn giản rồi. Không hề khó phải không?
Tuy nhiên, ta sẽ không chỉ dừng lại tại đây. Từ bảng này, có rất nhiều cách áp dụng mà sau đây Học Excel Online sẽ đưa ra một ví dụ: Lập bảng báo cáo thống kê lỗi theo tháng.
Lập bảng thống kê lỗi theo tháng và báo cáo
Tạo bảng dữ liệu
Trước tiên ta hãy ngó qua bảng danh sách lỗi một chút.
Câu hỏi đặt ra ở đây là, sẽ có những lỗi khác phát sinh thêm vào. Làm thế nào để ta có thể tự động cập nhật mỗi khi tham chiếu mà không phải chọn lại vùng?
Tính năng Table sẽ giúp bạn làm điều đó.
Chọn toàn bộ bảng, sau đó vào thẻ Insert, ta chọn chức năng Table. Chọn My Table has headers nếu có và ấn OK:

Tại thẻ ngữ cảnh Design vừa xuất hiện, ta tiến hành đổi tên cho bảng sao cho dễ nhớ, chẳng hạn như Bangloi
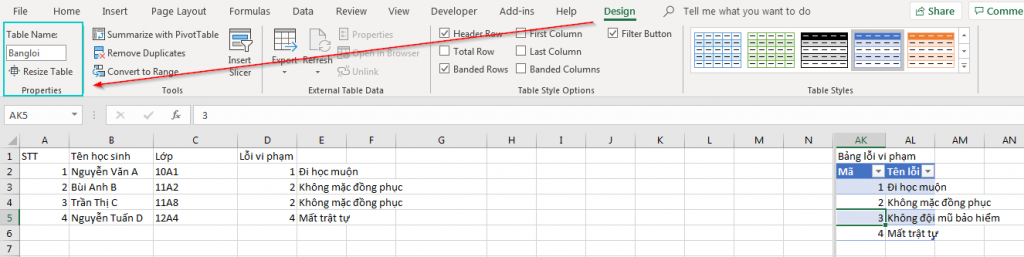
Khi đó dù ta thêm dữ liệu, Bangloi cũng sẽ được tự động cập nhật. Công thức với VLOOKUP khi đó cũng cần một chút thay đổi:
=VLOOKUP(D2,Bangloi,2,0)
Bây giờ ta cần chỉnh sửa lại bảng dữ liệu theo tháng. Ví dụ tháng 3/2019:

Để có thể dễ dàng theo dõi đồng thời nhiều đối tượng, ta sử dụng chức năng Split.
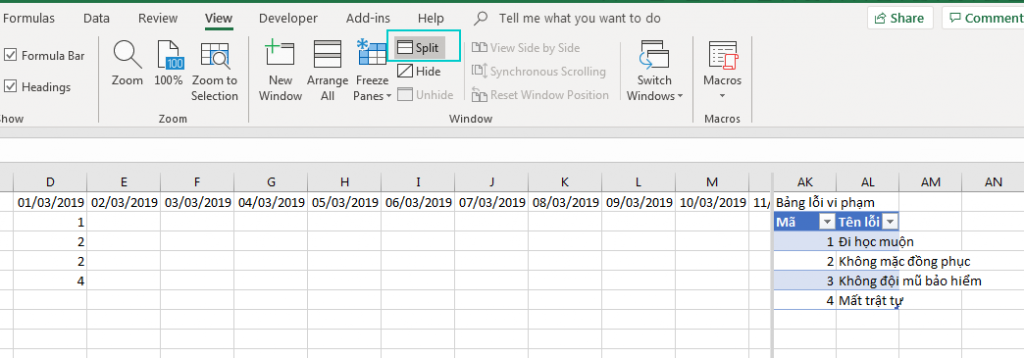
Tạo bảng báo cáo
Ngoài ra, ta sẽ không báo cáo trên cùng sheet dữ liệu nhập vào. Hãy tạo thêm một Sheet mới.
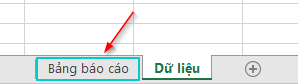
Tại Sheet này, đơn giản ta sẽ làm thao tác Copy lại những dữ liệu của bảng dữ liệu sau đó chèn hàm VLOOKUP vào.
Giả sử đến ngày thứ 10, danh sách học sinh vi phạm của bạn tăng lên 10 và 1 lỗi mới được thêm vào: Đi dép lê.

Tại bảng báo cáo ta có thể copy dữ liệu vào, thêm một chút chỉnh sửa:
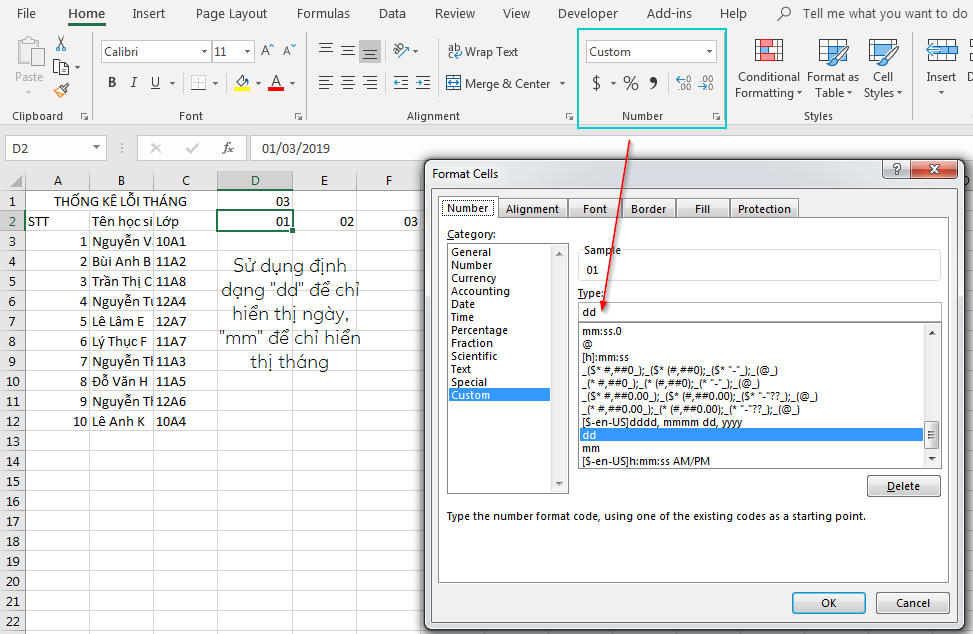
Tại đây ta thiết lập VLOOKUP theo bảng và tiến hành Fill:
=VLOOKUP(‘Dữ liệu’!D2,Bangloi,2,0)
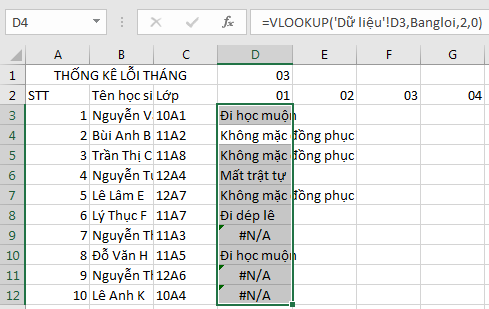
Lỗi #N/A: Vì hôm đó học sinh này không vi phạm nên không tìm được giá trị tra cứu. Để sửa điều này ta có thể lồng thêm hàm IFERROR:
=IFERROR(VLOOKUP(‘Dữ liệu’!D2,Bangloi,2,0),””)
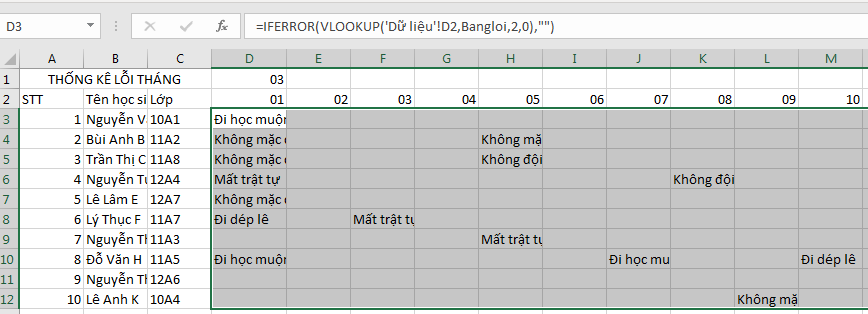
Sau đó, tiến hành chỉnh sửa, định dạng và làm đẹp cho bảng tính.
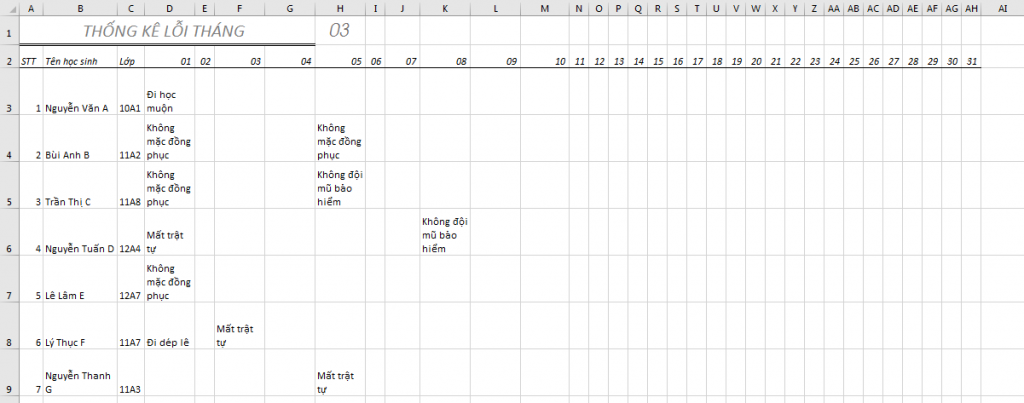
Vậy là ta đã có một bảng báo cáo đơn giản rồi. Ngoài ra, ta có thể tự động và tối ưu hơn bằng nhiều cách, chẳng hạn như ứng dụng những công thức khác, hoặc sử dụng VBA. Chúc các bạn học tốt và tìm ra nhiều phương pháp độc đáo để hỗ trợ cho công việc của mình
Xem thêm những bài viết khác liên quan:
Hướng dẫn lập bảng xếp hạng học sinh theo từng lớp trong Excel
Hướng dẫn lập bảng xếp hạng học sinh cho nhiều lớp trong Excel
Sử dụng COUNTIF thiết lập số thứ tự bảng phân loại
Tính điểm trung bình môn cho sinh viên
Khóa học mới xuất bản












