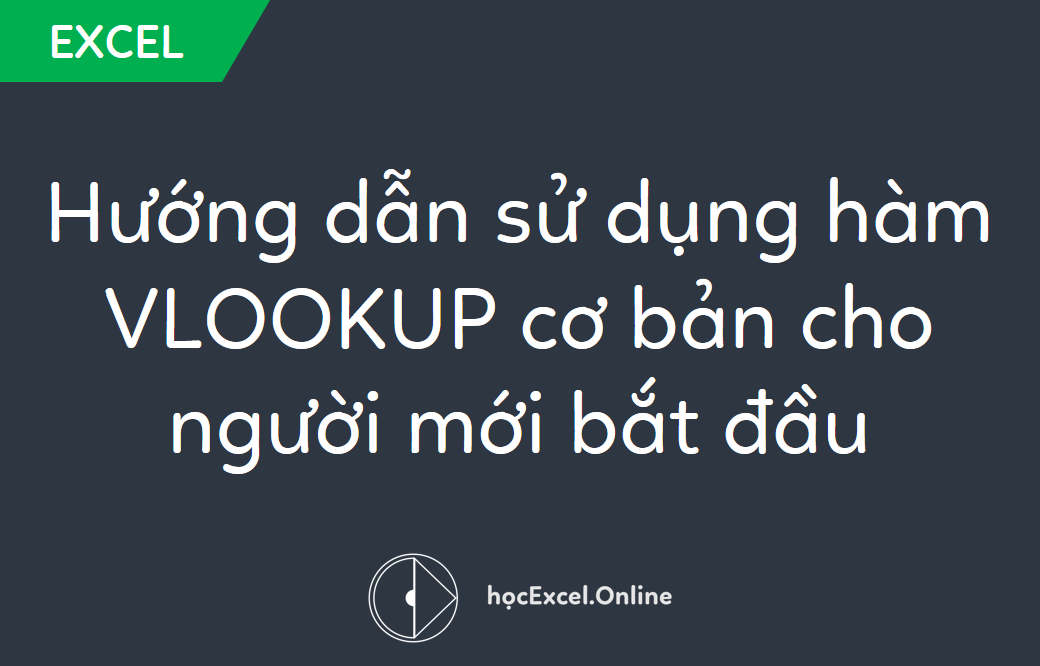
Hàm VLOOKUP cơ bản: Hướng dẫn tìm hiểu và sử dụng qua các ví dụ
VLOOKUP là một hàm rất phổ biến mà bất cứ người sử dụng Excel nào cũng nên biết và sử dụng thuẩn thục. Bài viết dưới đây sẽ nói về những điều cơ bản nhất về cách sử dụng hàm Vlookup
Xem nhanh
Cấu trúc và công thức hàm
Hàm VLOOKUP được sử dụng để trả về giá trị nằm cùng dòng trong cột tương ứng dựa theo giá trị sử dụng để tìm kiếm trong bảng.
Cấu trúc hàm VLOOKUP như sau:
=VLOOKUP(lookup_value, table_array, column_index_num, [range_lookup])
Trong đó:
lookup_value là giá trị sử dụng để tìm kiếm. Lookup value phải nằm ở cột đầu tiên bên trái của bẳng tìm kiếm và có thể là một số, một chuỗi kí tự hoặc một tham chiếu tới giá trị nằm trong ô khác.
table_array là một bảng bao gồm các kí tự chữ cái hoặc giá trị logic nơi tập hợp thông tin tìm kiếm. Lưu ý: Luôn khóa bảng bằng dấu “$” để tránh trường hợp dịch chuyển không gian tìm kiếm dẫn đến lỗi #N/A
col_index_num là số thứ tự cột trong table_array nơi chứa giá trị cần tìm kiếm. Cột đầu tiên trong bảng là cột 1
range_lookup là giá trị logic tìm kiếm. Để tìm kiếm giá trị chính xác tuyệt đối, nhập FALSE hoặc 0; để tìm kiếm giá trị gần nhất, nhập TRUE hoặc 1. Nhớ là khi tìm kiếm tương đối, giá trị được sử dụng để tìm kiếm phải sắp xếp từ nhỏ đến lớn nhé!
Sơ đồ hoạt động
Dưới đây là sơ đồ hoạt động của VLOOKUP:

Ví dụ về hàm vlookup
Hãy cùng xem hai ví dụ với tìm kiếm tương đối và tìm kiếm tuyệt đối:
1.Tìm kiếm tuyệt đối
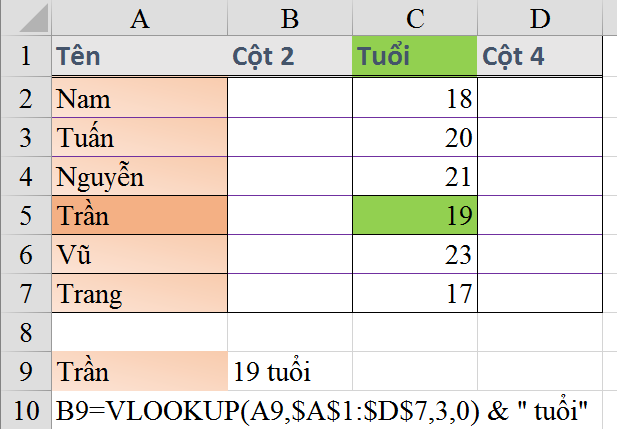
2.Tìm kiếm tương đối
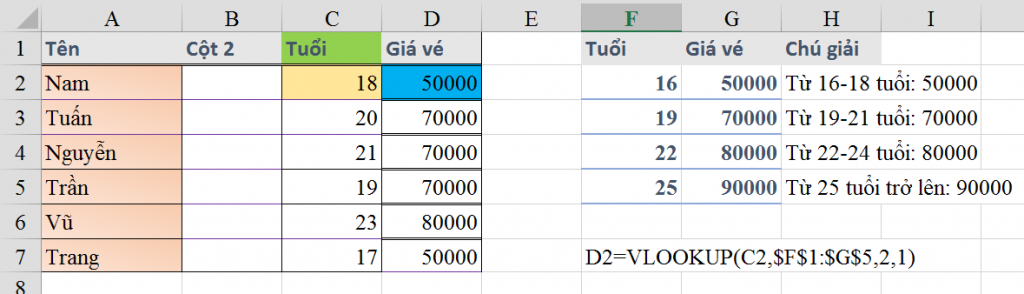
Chắc hẳn nhiều bạn đang thắc mắc sự khác biệt giữa tìm kiếm tương đối và tuyệt đối phải không? Hãy nhìn hai ví dụ trên, nếu đổi range_lookup sẽ như thế nào nhé.
Đầu tiên, ta sẽ đổi từ tìm kiếm tuyệt đối sang tương đối:
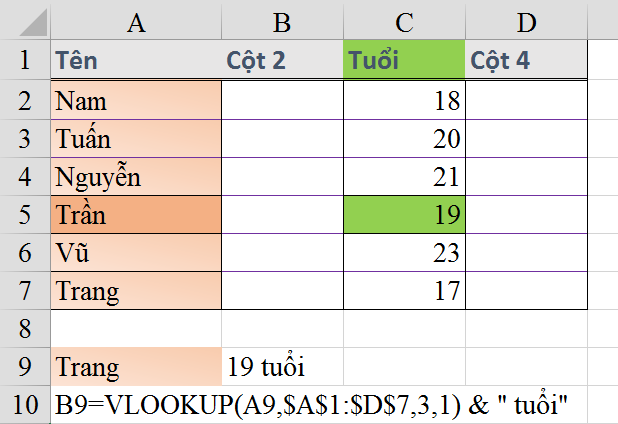
Câu hỏi là tại sao bạn Trang lại 19 tuổi, trong khi kết quả đúng là 17? Bởi khi tìm kiếm tương đối, Excel sẽ hiểu theo một logic: tìm tập hợp chữ cái theo thứ tự từ trên xuống dưới, lấy ra giá trị giống nhất và gần nhất, sau đó tham chiếu sang cột thứ 3 và trả kết quả. Ở đây, giá trị được sử dụng mà Excel tìm thấy là Trần.
Tương tự với ví dụ thứ hai, ta có kết quả như sau:
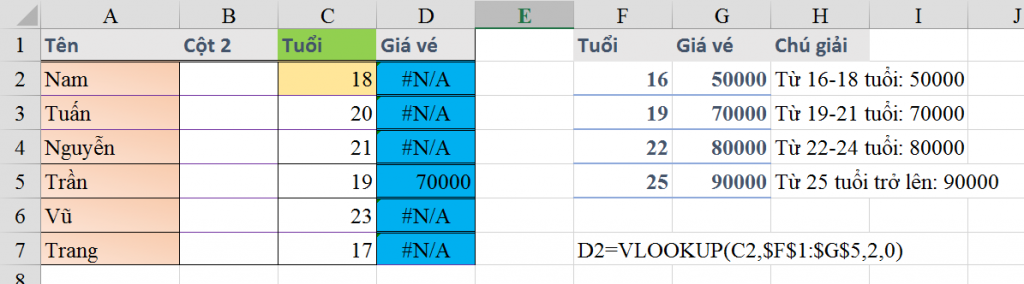
Với việc thay đổi range_lookup về tìm kiếm tuyệt đối, Excel sẽ chỉ trả về những kết qủa có tham chiếu hoàn toàn chính xác. Bởi vậy bạn có thể thấy ngoài giá trị 19 trùng khớp, các giá trị còn lại được trả về là #N/A do không tìm được giá trị tương ứng.
Kết hợp VLOOKUP với một số hàm cơ bản
1.VLOOKUP kết hợp IF
Đối với ví dụ trên, trong trường hợp giá trị tương ứng không xuất hiện trong bảng tìm kiếm, ta có thể sử dụng VLOOKUP với IF và hàm kiểm tra lỗi như sau:
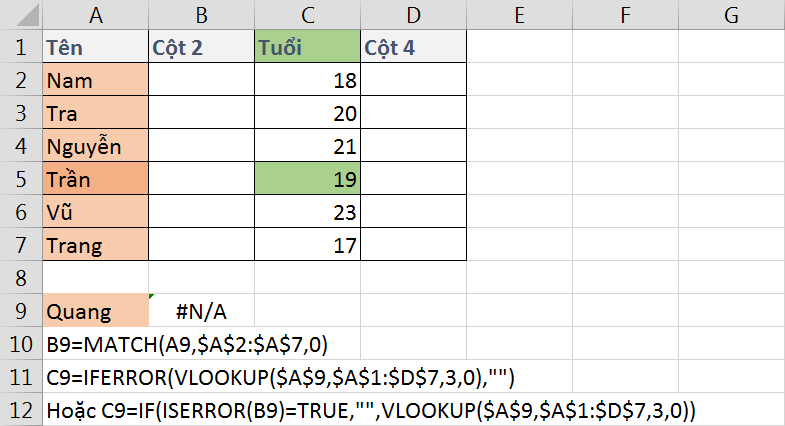
Đầu tiên, ta sẽ sử dụng hàm MATCH để tìm kiếm vị trí của ô A9 trong dãy A2:A7. Bởi giá trị “Quang” không thuộc vùng này, kết quả trả về là #N/A. Sau đó, sử dụng IFERROR hoặc IF kết hợp ISERROR để biện luận.
2.VLOOKUP kết hợp MATCH
Hàm MATCH trả về vị trí của một giá trị bất kỳ trong tập hợp. Khi kết hợp với VLOOKUP, ta sẽ sử dụng để tự động tìm kiếm số thứ tự cột và điền vào col_index_num. Cụ thể:
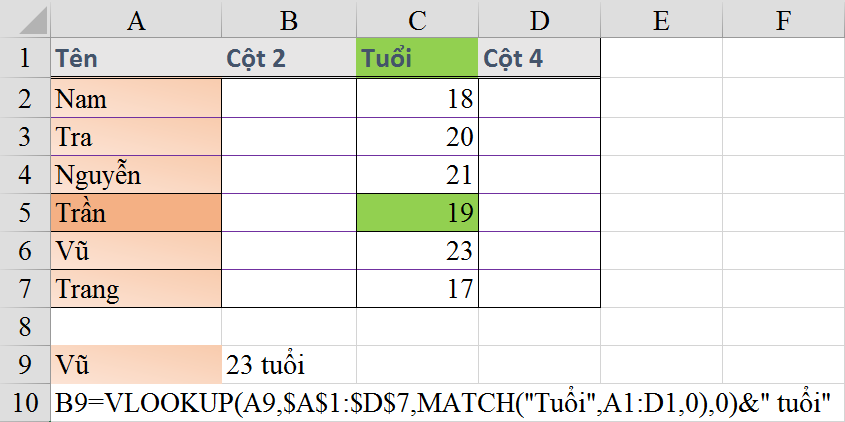
Bằng cách sử dụng hàm MATCH, bạn có thể biết được vị trí cột muốn lấy dữ liệu ở đâu. Chỉ cần thêm một trường dữ liệu bên dưới, sử dụng MATCH vào đó, ta có thể tạo một danh sách tìm kiếm mà không lo thao tác lại mỗi khi dữ liệu thay đổi.
Trên đây là một số điều cơ bản khi làm việc với hàm VLOOKUP. Chúc các bạn học tốt cùng Học Excel Online!
Khóa học mới xuất bản











