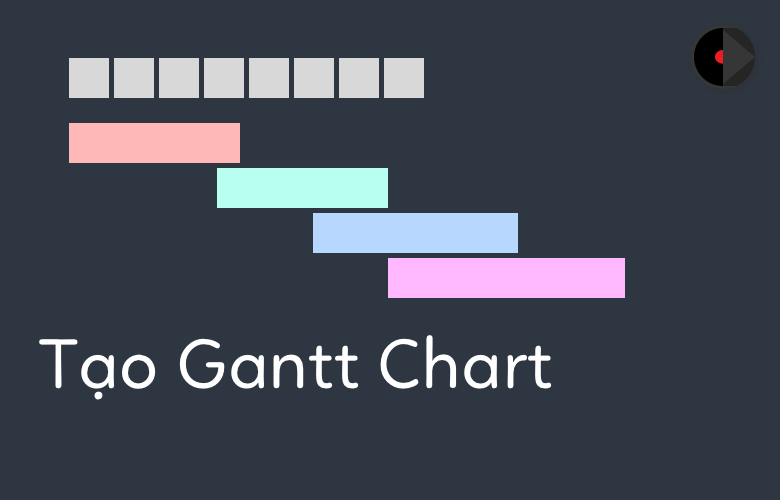
Cách tạo biểu đồ Gantt trong Excel 2010, 20113 và Excel 2016
Nếu có ai đó hỏi bạn nêu tên ba thành phần chính của Microsoft Excel, bạn sẽ trả lời như thế nào? Thông thường câu trả lời sẽ như thế này, trang tính để nhập dữ liệu, công thức để tính toán và biểu đồ để miêu tả các loại dữ liệu khác nhau dưới dạng hình vẽ.
Tôi tin rằng mỗi người dùng Excel đều biết biểu đồ là gì và cách tạo biểu đồ. Tuy nhiên, có một loại biểu đồ vẫn còn mới mẻ đối với nhiều người – biểu đồ Gantt. Bài hướng dẫn ngắn này sẽ giải thích các tính năng chính của biều đồ Gantt và cách tạo một biểu đồ Gantt đơn giản trong Excel, nơi tải các mẫu biểu đồ Gantt nâng cao và cách sử dụng chương trình tạo lập Biểu đồ Gantt Quản lý Dự án trực tuyến.
Xem nhanh
BIỂU ĐỒ GANTT LÀ GÌ?
Biểu đồ Gantt được đặt tên theo Henry Gantt, một kỹ sư cơ khí và tư vấn viên quản lý. Ông là người Mỹ. Ông đã sáng tạo ra biểu đồ này vào đầu những năm 1910. Biểu đồ Gantt trong Excel biểu thị các dự án hay nhiệm vụ dưới dạng biểu đồ cột ngang hình bậc thang. Biểu đồ Gantt cho thấy cấu trúc từng phần của dự án bằng cách hiển thị ngày bắt đầu và ngày kết thúc cũng như các mối quan hệ khác nhau của các hoạt động trong dự án, bằng cách này bạn có thể theo dõi dự án theo thời gian biểu đã được thiết lập hay theo các cột mốc thời gian được định trước.
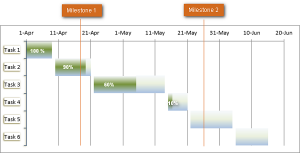
CÁCH TẠO BIỂU ĐỒ GANTT TRONG EXCEL 2010, 2007 VÀ 2013
Thật đáng tiếc, Microsoft Excel không có sẵn các biểu đồ Gantt mẫu dưới dạng lựa chọn. Tuy nhiên, bạn có thể nhanh chóng tạo biểu đồ Gantt trong Excel bằng cách sử dụng tính năng biểu đồ cột và một chút định dạng.
Hãy làm theo các bước dưới đây và bạn không mất đến 3 phút để có được biểu đồ Gantt. Chúng ta sẽ sử dụng Excel 2010 cho ví dụ biểu đồ Gantt này, nhưng bạn hoàn toàn có thể tạo được biểu đồ Gantt trong Excel 2007 và Excel 2013 cũng bằng các bước dưới đây.
TẠO BẢNG DỰ ÁN
Bạn bắt đầu bằng việc nhập dữ liệu dự án vào trang tính Excel. Liệt kê mỗi nhiệm vụ ở các hàng khác nhau và định dạng kế hoạch dự án bằng cách thêm vào Ngày bắt đầu, Ngày kết thúc và Khoảng thời gian, cụ thể là số ngày cần hoàn thành nhiệm vụ.
Mẹo. Chỉ có cột Ngày bắt đầu và Khoảng thời gian là thật sự cần thiết cho việc tạo biểu đồ Gantt. Tuy nhiên, nếu bạn cũng nhập Ngày kết thúc, thì bạn có thể sử dụng một công thức đơn giản để tính Khoảng thời gian, như bạn có thể thấy trong ảnh chụp màn hình dưới đây.
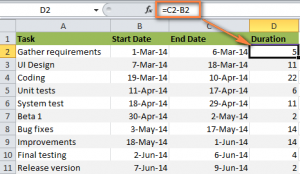
Xem thêm: Gantt chart trong Excel quản lý tiến độ dự án
TẠO BIỂU ĐỒ CỘT EXCEL CHUẨN DỰA TRÊN NGÀY BẮT ĐẦU
Bạn bắt đầu việc tạo biểu đồ Gantt trong Excel bằng cách vẽ biểu đồtrong Excel dạng cột chồng thông thường.
Chọn một dải ô có Ngày bắt đầu với tiêu đề cột, trong trường hợp này là B1:B11. Hãy chắc rằng bạn chỉ chọn những ô có chứa dữ liệu, mà không phải là toàn bộ cột.
Thay đổi thành tab Insert>nhóm Charts rồi nhấp Bar.
Bên dưới phần 2-D Section, nhấp Stacked Bar.
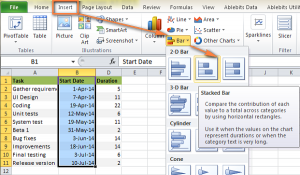
Kết quả là, biểu đồ cột chồng sau đây được thêm vào trang tính của bạn:

Lưu ý. Vài bài hướng dẫn về Biểu đồ Gantt mà bạn tìm thấy trên mạng có thể khuyên bạn nên tạo một biểu đồ cột trống trước rồi điền dữ liệu sau như được giải thích là bước tiếp theo. Nhưng tôi nghĩ cách tiếp cận trên thì tốt hơn vì Microsoft Excel sẽ tự động thêm chuỗi dữ liệu vào biểu đồ, và cách này giúp bạn tiết kiệm rất nhiều thời gian.
BƯỚC 3. THÊM DỮ LIỆU KHOẢNG THỜI GIAN VÀO BIỂU ĐỒ
Bây giờ bạn cần thêm một chuỗi dữ liệu nữa vào biểu đồ – biểu đồ này sẽ là biểu đồ Gantt.
Nhấp chuột phải vào bất kỳ đâu trong biểu đồ rồi chọn Select Data từ bảng chọn nội dung.

Cửa sổ Select Data Source sẽ xuất hiện. Như bạn có thể thấy trong ảnh chụp màn hình dưới đây, Ngày bắt đầu đã được thêm vào Legend Entries (Series). Và bạn cũng cần thêm khoảng thời gian vào nữa.
Nhấp nút Add để chọn thêm dữ liệu (Khoảng thời gian) mà bạn muốn thêm vào biểu đồ Gantt.
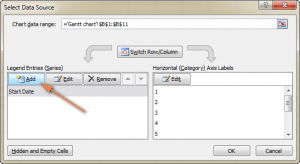
Cửa sổ Edit Series sẽ xuất hiện và hãy làm theo các bước sau:
Trong vùng Series name, hãy gõ “Khaongr thời gian” hay bất cứ tên nào mà bạn chọn. Cách khác, bạn có thể đặt con trỏ chuột vào vùng này rồi nhấp tiêu đề cột trong trang tính, tiêu đề cột được chọn sẽ được thêm vào như là Series name trong biểu đồ Gantt.
Nhấp biểu tượng chọn dải ô ![]() – nó nằm bên cạnh vùng Series Values.
– nó nằm bên cạnh vùng Series Values.
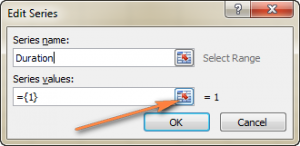
Một cửa sổ nhỏ Edit Series sẽ xuất hiện. Chọn dữ liệu Khoảng thời gian cho dự án bằng cách nhấp vào ô Khoảng thời gian đầu tiên (trong trường hợp này là ô D2) rồi kéo chuột xuống khoảng thời gian cuối cùng (ô D11). Hãy chắc rằng bạn không vô tình thêm tiêu đề hay bất cứ ô trống nào.
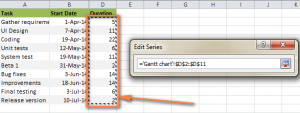
Nhấp biểu tượng Collapse Dialog để thoát khỏi cửa sổ này. Việc này sẽ đưa bạn trở về cửa sổ Edit Series có Series name và Series values đã được điền vào, nơi mà bạn sẽ nhấp OK.

Bây giờ bạn trở về cửa sổ Select Data Source có Ngày bắt đầu và Khoảng thời gian đều được điền vào Legend Entries (Series). Chỉ cần nhấp OK để dữ liệu Khoảng thời gian được thêm vào biểu đồ Excel của bạn.
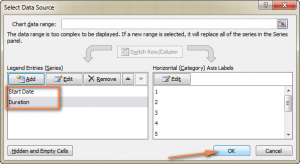
Biểu đồ cột có dạng như sau:
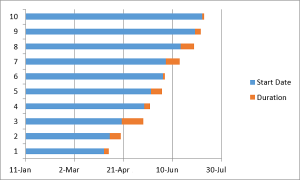
Tìm hiểu ngay: Excel nâng cao pdf
BƯỚC 4. THÊM MÔ TẢ NHIỆM VỤ VÀO BIỂU ĐỒ GANTT
Bây giờ bạn cần thay thế ngày nằm phía bên trái biểu đồ bằng danh sách các nhiệm vụ.
Nhấp chuột phải vào bất cứ đâu trong khu vực biểu đồ (vùng có các cột màu xanh dương và màu cam) rồi nhấp Select Data để hiển thị cửa sổ Select Data Source.
Hãy chắc rằng Start Date được chọn cho vùng bên trái rồi nhấp nút Edit ở bên phải, bên dưới Horizontal (Category) Axis Labels.
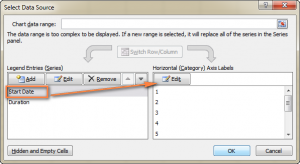
Một cửa sổ Axis Label sẽ xuất hiện và bạn chọn nhiệm vụ cũng giống như cách bạn chọn Khoảng thời gian trong bước trước – nhấp vào biểu tượng lựa chọn dải ô ![]() , rồi nhấp vào nhiệm vụ đầu tiên trong bảng rồi kéo chuột đến nhiệm vụ cuối cùng. Hãy nhớ rằng, bạn không nên thêm tiêu đề cột. Khi thực hiện xong, hãy thoát khỏi cửa sổ bằng cách nhấp vào biểu tượng lựa chọn dải ô một lần nữa.
, rồi nhấp vào nhiệm vụ đầu tiên trong bảng rồi kéo chuột đến nhiệm vụ cuối cùng. Hãy nhớ rằng, bạn không nên thêm tiêu đề cột. Khi thực hiện xong, hãy thoát khỏi cửa sổ bằng cách nhấp vào biểu tượng lựa chọn dải ô một lần nữa.
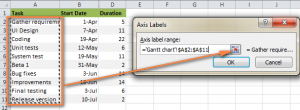
Nhấp OK hai lần để đóng các cửa sổ đang mở.
Xóa các ô dán nhãn biểu đồ bằng cách nhấp chuột phải vào nó rồi chọn Delete từ bảng chọn nội dung.
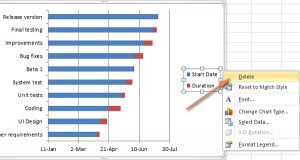
Tại thời điểm này, biểu đồ Gantt của bạn nên có mô tả nhiệm vụ ở phía bên trái và có dạng như thế này:
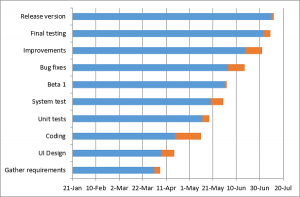
BƯỚC 5. CHUYỂN ĐỔI BIỂU ĐỒ CỘT THÀNH BIỂU ĐỒ GANTT EXCEL
Cái mà bạn có bây giờ vẫn là biểu đồ cột chồng. Bạn cần phải thêm một chút định dạng phù hợp để khiến nó trông giống biểu đồ Gantt hơn. Mục tiêu của chúng ta là xóa các cột màu xanh dương để chỉ các cột màu cam – các cột này giải thích nhiệm của dự án – sẽ được nhìn thấy. Về mặt kỹ thuật, chúng ta sẽ không thật sự xóa các cột màu xanh dương, nhưng sẽ khiến nó trở nên trong suốt và như thế không thể nhìn thấy được.
Chọn cột màu xanh dương bằng cách nhấp vào bất kỳ cột nào có màu xanh dương trong biểu đồ Gantt, nhấp chuột phải rồi chọn Format Data Series từ bảng chọn nội dung.
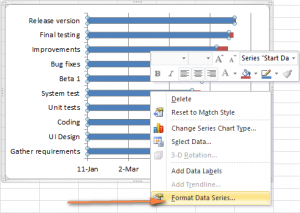
Cửa sổ Format Data Series sẽ xuất hiện và bạn làm theo các bước sau:
Đổi thành tab Fill rồi chọn No Fill.
Đi đến tab Border Color rồi chọn No Line.

Lưu ý. Bạn không cần phải đóng hộp thoại vì bạn sẽ dùng nó nữa trong bước tiếp theo.
Có lẽ bạn đã nhận ra, nhiệm vụ trong biểu đồ Gantt của bạn được liệt kê theo thứ tự đảo ngược. Và bây giờ chúng ta sẽ giải quyết vấn đề này.
Hãy nhấp vào danh sách các nhiệm vụ ở bên trái trong biểu đồ Gantt để chọn chúng. Điều này sẽ hiển thị hộp thoại Format Axis. Chọn Categories in reverse order option bên dưới Axis Options rồi nhấp nút Close để lưu tất cả thay đổi.
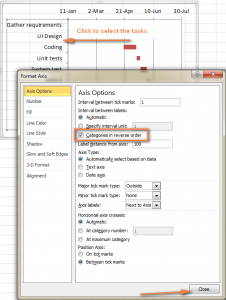
Đây là các thay đổi bạn vừa thực hiện:
Nhiệm vụ của bạn được sắp xếp một cách phù hợp trên biểu đồ Gantt.
Vật đánh dấu được di chuyển từ dưới lên trên biểu đồ.
Biểu đồ Excel của bạn trông giống như biểu đồ Gantt thông thường rồi, đúng không nào? Ví dụ, biểu đồ Gantt của tôi có dạng như sau:
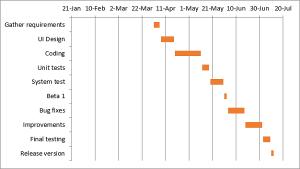
BƯỚC 6. CẢI THIỆN THIẾT KẾ CỦA BIỂU ĐỒ GANTT CỦA BẠN
Khi biểu đồ Gantt trong Excel bắt đầu được định hình, bạn có thể thêm vài bước cuối cùng để biểu đồ trông thật lôi cuốn.
XÓA CÁC KHOẢNG TRỐNG BÊN TRÁI BIỂU ĐỒ GANTT
Có lẽ bạn vẫn còn nhớ, lúc đầu các cột màu xanh dương hiển thị ngày bắt đầu nằm ở phía trên cùng biểu đồ Gantt trong Excel. Bây giờ bạn có thể xóa các khoảng trống để các nhiệm vụ di chuyển lại gần trục bên trái hơn.
Nhấp chuột phải vào Ngày bắt đầu đầu tiên trong bảng dữ liệu, rồi chọn Format Cells>General. Hãy viết số mà bạn thấy – đây là số hiển thị ngày tháng năm, trong trường hợp của tôi là 41730. Có lẽ bạn đã biết, Excel lưu trữ ngày tháng năm dưới dạng các con số dựa trên số thứ tự của ngày tính từ ngày 1 tháng Một năm 1900. Hãy nhấp Cancle vì bạn không muốn thực hiện thay đổi gì ở đây cả.
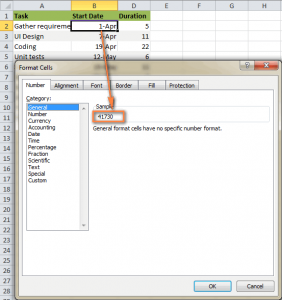
Nhấp vào bất kỳ ngày nào – ngày nằm phía trên cột nhiệm vụ của biểu đồ Gantt. Một nhấp chuột sẽ chọn tất cả các ngày, bạn nhấp chuột phải vào chúng rồi chọn Format Axis từ bảng chọn nội dung.
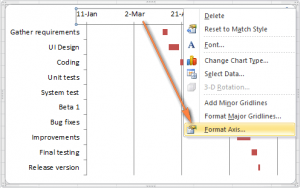
Bên dưới Axis Options, hãy thay đổi Minimum thành Fixed rồi gõ số mà bạn lưu giữ ở bước trước.
ĐIỀU CHỈNH SỐ NGÀY TRÊN BIỂU ĐỒ GANTT
Trong cùng cửa sổ Format Axis mà bạn đã sử dụng ở bước trước, hãy thay đổi Major unit và Minor unit thành Fixed, rồi thêm các con số mà bạn muốn dùng cho khoảng cách giữa các ngày. Thông thường, khoảng thời gian dự án càng ngắn, thì con số bạn dùng càng nhỏ. Ví dụ, nếu bạn muốn hiển thị mỗi ngày, hãy nhập 2 vào Major unit. Bạn có thể thấy cài đặt của tôi trong ảnh chụp màn hình dưới đây.
Lưu ý. Trong Excel 2013 và Excel 2016, không có các nút tròn Auto và Fixed, bạn chỉ cần gõ các con số vào hộp.
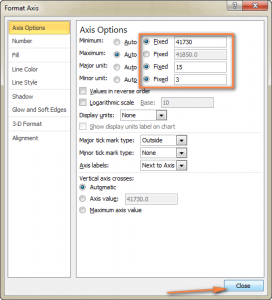
Mẹo. Bạn có thể thử nghiệm nhiều cài đặt cho đến khi bạn đạt được kết quả mong muốn. Đừng sợ sai bởi vì bạn luôn có thể chuyển về cài đặt mặc định bằng cách đổi thành Auto trong Excel 2010 và 2007, hay nhấp Reset trong Excel 2013.
XÓA CÁC KHOẢNG TRẮNG GIỮA CÁC CỘT
Thu nhỏ các cột nhiệm vụ sẽ giúp biểu đồ Gantt trông đẹp hơn.
Chọn cột màu cam bằng cách nhấp vào bất kỳ cột nào có màu cam, nhấp chuột phải rồi chọn Format Data Series.
Trong hộp thoại Format Data Series, cài đặt Seperated thành 100% và Gap Width thành 0% (hay gần 0%).
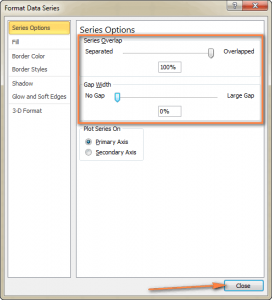
Và đây là kết quả sau những nỗ lực – một biểu đồ Gantt đơn giản nhưng rất đẹp:
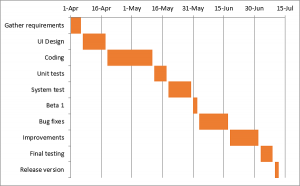
Hãy nhớ rằng, mặc dù biểu đồ Excel trông giống biểu đồ Gantt, nhưng nó vẫn có các tính năng tiêu biểu của một biểu đồ Excel chuẩn:
Biểu đồ Gantt trong Excel sẽ thay đổi kích thước khi bạn thêm hay xóa nhiệm vụ.
Bạn có thể thay đổi Ngày bắt đầu hay Khoảng thời gian, biểu đồ sẽ tự động điều chỉnh theo các thay đổi.
Bạn có thể lưu biểu đồ Gantt dưới dạng hình ảnh hay chuyển thành HTML rồi hiển thị trực tuyến.
Mẹo:
Bạn có thể thiết kế biểu đồ Gantt trong Excel theo nhiều cách khác nhau bằng cách thay đổi màu của các cột, màu viền bên ngoài, tạo bóng và thậm chí sử dụng định dạng 3-D. Tất cả lựa chọn này đều có sẵn trong cửa sổ Format Data Series (nhấp chuột phải vào cột trong khu vực biểu đồ rồi chọn Format Data Series từ bảng chọn nội dung).
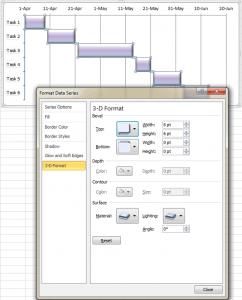
Khi bạn có thiết kế tuyệt vời, có thể là ý tưởng tuyệt vời nếu bạn lưu biểu đồ Gantt trong Excel dưới dạng biểu đồ mẫu trong trường hợp bạn muốn dùng lại trong tương lai. Để làm điều này, hãy nhấp vào biểu đồ, đổi thành tab Design trên ribbon rồi nhấp Save as Template.
BIỂU ĐỒ GANTT MẪU TRONG EXCEL
Như bạn có thể thấy, không quá khó khăn để tạo biểu đồ Gantt trong Excel. Nhưng sẽ ra sao nếu bạn muốn tạo biểu đồ Gantt phức tạp hơn có phần đổ bóng – phần này hiển thị nhiệm vụ đã được hoàn thành bao nhiêu phần trăm – và một đường thẳng đứng thể hiện Mốc thời gian? Tất nhiên, nếu bạn là một trong số ít những người huyền bí – những người mà chúng tôi gọi một cách đầy tôn trọng “chuyên gia Excel”, bạn có thể thử tự tạo kiểu biểu đồ này.
Tất nhiên, cách nhanh gọn và ít gây căng thẳng hơn chính là sử dụng biểu đồ Gantt mẫu trong Excel. Bên dưới bạn sẽ tìm thấy một khái quát ngắn gọn về một vài biểu đồ Gantt mẫu dùng để quản lý dự án dành cho các phiên bản Excel khác nhau.
BIỂU ĐỒ GANTT MẪU DÀNH CHO EXCEL 2013 TỪ MICROSOFT
Biểu đồ Gantt mẫu này, có tên là Biểu đồ lập Kế hoạch Dự án Gantt, có tác dụng theo dõi dự án bằng các hoạt động khác nhau như Ngày bắt đầu theo dự định và Ngày bắt đầu thực sự, Khoảng thời gian theo dự tính và Khoảng thời gian thực sự cũng như Phần trăm hoàn thành.
Trong Excel 2013, biểu đồ này có thể được tìm thấy trực tiếp trên File>tab New. Nếu bạn không thể tìm thấy, thì bạn có thể tải xuống từ trang web Microsoft. Biểu đồ mẫu này không yêu cầu bạn phải học trước, chỉ cần nhấp vào nó và bạn có thể sử dụng được rồi.
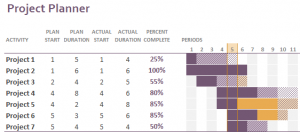
BIỂU ĐỒ GANTT MẪU TRỰC TUYẾN
Đây là một Nhà tạo Biểu đồ Gantt Trực tuyến Mang tính tương tác từ smartsheet.com. Cũng giống như biểu đồ Gantt mẫu trước, đây là biểu đồ mẫu nhanh chóng và dễ sử dụng. Họ cung cấp 30 ngày sử dụng miễn phí, vì thế bạn có thể đăng ký với tài khoản Google và bắt đầu tạo biểu đồ Gantt trực tuyến đầu tiên ngay lập tức.
Quy trình rất dễ, bạn nhập chi tiết các dự án vào bảng nằm phía bên trái, và khi bạn nhập một biểu đồ Gantt được tạo ở phần bên trái của màn hình.
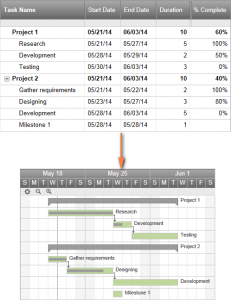
BIỂU ĐỒ GANTT MẪU DÀNH CHO EXCEL, TRANG TÍNH GOOGLE, VÀ OPENOFFICE CALC
Biểu đồ Gantt mẫu từ trang vertex42.com là biểu đồ miễn phí – biểu đồ này có thể dùng trên Excel 2003, 2007, 2010 và 2013 cũng như OpenOffice Calc và Trang tính Google. Bạn thao tác với biểu đồ mẫu này cũng giống như cách bạn thực hiện với bất kỳ trang tính Excel thông thường nào. Chỉ cần nhập ngày bắt đầu và khoảng thời gian cho mỗi nhiệm vụ và định rõ % ở cột Complete. Để thay đổi các ngày hiển thị trong vùng biểu đồ Gantt, trượt thanh cuộn.

Và cuối cùng, thêm một biểu đồ Gantt mẫu nữa mà bạn nên cân nhắc.
BIỂU ĐỒ GANTT MẪU DÙNG ĐỂ QUẢN LÝ DỰ ÁN
Biểu đồ Gantt Quản lý dự án từ professionalexcel.com cũng là một biểu đồ Gantt mẫu miễn phí dùng để quản lý dự án. Biểu đồ này có thể giúp bạn theo dõi nhiệm vụ theo khoảng thời gian đã định. Bạn có thể chọn theo dõi hàng tuần hay hàng ngày cho các dự án ngắn hạn.
Hy vọng rằng, ít nhất một biểu đồ Gantt mẫu ở trên đáp ứng nhu cầu của bạn. Nếu không, thì bạn có thể tìm thêm nhiều biểu đồ Gantt mẫu nữa trên trang web.
Bây giờ, bạn đã quen với các tính năng cơ bản của biểu đồ Gantt, bạn có thể khám phá thêm và tự tạo một biểu đồ Gantt phức tạp hơn trong Excel để gây ấn tượng với ông chủ và đồng nghiệp mình 🙂
Trong Excel còn rất nhiều dạng biểu đồ khác nữa như hình cột, đường Line, combo giữa cột và đường, biểu đồ KPI, biểu đồ động… Để có thể nâng cao kiến thức về biểu đồ trên Excel, bạn có thể tham gia ngay khóa học EX101 – Excel từ cơ bản tới chuyên gia của hệ thống Học Excel Online. Đây là khóa học giúp cung cấp kiến thức một cách đầy đủ, bài bản, có hệ thống về các hàm, các công cụ của Excel. Thông qua khóa học này bạn sẽ biết cách để làm ra 1 bảng báo cáo chính xác, đúng chuẩn, từ đó có thể vẽ ra những biểu đồ theo ý muốn. Hiện nay hệ thống đang có nhiều ưu đãi hấp dẫn dành cho bạn khi đăng ký khóa học này. Thông tin chi tiết xem tại:
Tác giả: dtnguyen (Nguyễn Đức Thanh)
Khóa học mới xuất bản











