
Cách ngắt dòng trong Excel (Excel Wrap text)
Trong bài viết lần này, Học Excel Online sẽ hướng dẫn các bạn cách tự động ngắt dòng trong một ô và ngắt dòng theo cách thủ công. Ngoài ra, bài viết còn đề cập đến những lý do Excel wrap text (ngắt dòng trong Excel) không hoạt động và cách khắc phục những lỗi đó.
Về cơ bản, Microsoft Excel được thiết kế để tính toán và thực hiện thao tác với những con số. Tuy nhiên, cũng nhiều trường hợp, ngoài những con số, chúng ta còn phải lưu trữ cả văn bản trong bảng tính. Trong trường hợp, đoạn văn bản đó quá dài và không vừa trong một ô thì cách đơn giản nhất là nới rộng ô đó. Tuy nhiên, cách làm này không hữu hiệu nếu bạn cần làm việc với một bảng tính lớn chứa quá nhiều dữ liệu.
Giải pháp tốt nhất là bạn sử dụng Wrap Text khi văn bản vượt quá chiều rộng cột, Microsoft Excel sẽ giúp bạn thực hiện giải pháp đó. Trong bài viết này, Học Excel Online sẽ giới thiệu đến bạn tính năng Excel wrap text và chia sẻ một số mẹo nhỏ để sử dụng tính năng này một cách hiệu quả nhất.
Xem nhanh
Wrap text trong Excel là gì?
Khi nhập lượng dữ liệu quá lớn vào một ô, một trong hai trường hợp sau sẽ xảy ra:
- Nếu cột bên phải trống thì chuỗi văn bản sẽ kéo dài qua đường viền giữ các cột.
- Nếu cột bên phải có chứa dữ liệu thì chuỗi văn bản sẽ bị cắt tại đường viên giữa hai cột đó.
Các bạn theo dõi ảnh chụp màn hình bên dưới:
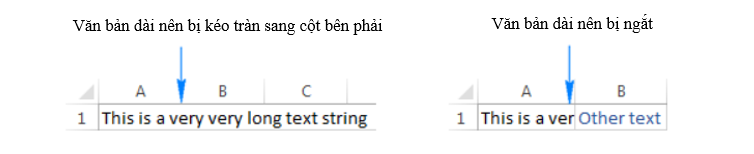
Tính năng Excel wrap text sẽ giúp bạn có thể hiển thị đầy đủ đoạn văn bản dài trong một ô mà không để nó tràn sang ô khác. “Wrapping text” có nghĩa là hiển thị nội dung văn bản ở dạng nhiều dòng ngắn chứ không ở dạng một dòng dài. Điều này cho phép bạn tránh được việc các cột bị ngắt chữ, giúp cho văn bản dễ đọc hơn và tiện lợi hơn khi in trang tính. Thêm vào đó, nó cũng giúp chiều rộng của các cột trong trang tính được nhất quán.
Ảnh chụp màn hình bên dưới sẽ giúp bạn hiểu rõ hơn:
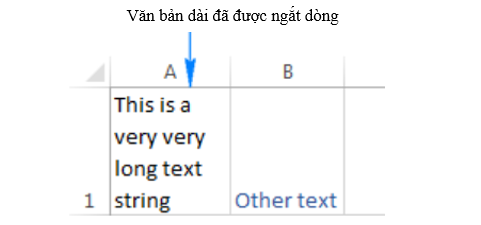
Xem thêm: Lớp học Excel ở Hà Nội
Cách tự động ngắt dòng trong Excel
Để chuỗi văn bản hiển thị dưới dạng nhiều dòng, bạn chọn một hoặc nhiều ô cần định dạng rồi bật tính năng Excel text wrap sử dụng các cách sau đây:
Cách 1: Chuyển đến tab Trang Chủ > Alignment, rồi nhấn nút Wrap Text.
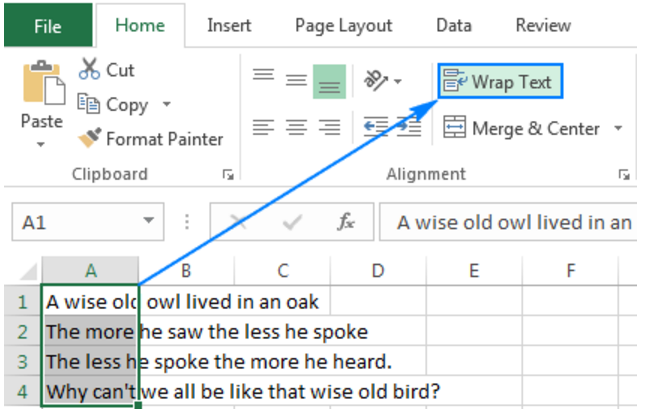
Cách 2: Nhấn Ctrl + 1 để mở hộp thoại Format Cells (hoặc phải chuột vào các ô đã chọn rồi nhấp vào Format Cells) chuyển sang tab Alignment, chọn Wrap Text, rồi nhấn OK.
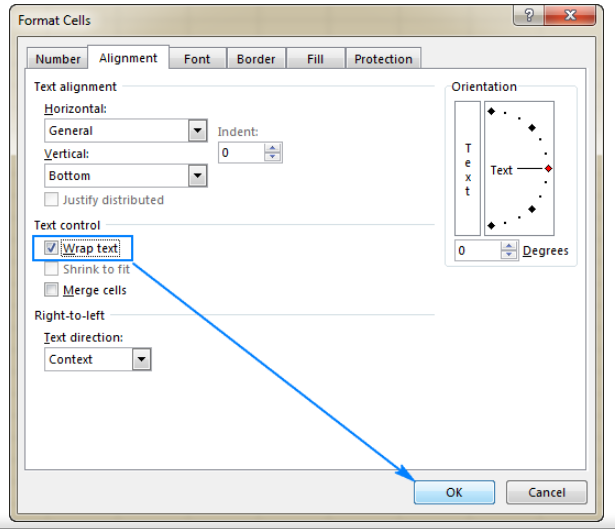
So với cách 1, cách 2 sẽ phải nhấp chuột nhiều hơn nhưng lại tiết kiệm được thời gian nếu bạn muốn thay đổi định một số dạng ô trong cùng một lúc, và ngắt dòng chỉ là một trong những thay đổi bạn cần thực hiện.
Lưu ý: Dù bạn sử dụng cách nào, dữ liệu trong các ô được chọn đều có liên kết với chiều rộng cột. Nếu bạn thay đổi chiều rộng cột việc tự động ngắt dòng cũng sẽ thay đổi theo. Kết quả của sự thay đổi được thể hiện qua ảnh chụp màn hình bên dưới:
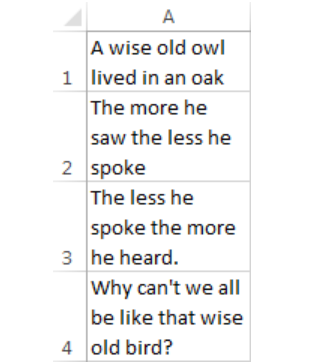
Chia sẻ bộ tài liệu hướng dẫn học excel 2016
Cách bỏ ngắt dòng trong Excel
Chắc hẳn các bạn cũng đoán được rằng hai cách thực hiện ở trên cũng có thể áp dụng để bỏ ngắt dòng trong Excel.
Cách nhanh nhất là chọn một hoặc nhiều ô rồi nhấp vào Wrap Text (trong mục Trang chủ > Alignment group) để tắt tính năng ngắt dòng.
Ngoài ra, bạn có thể nhấn Ctrl + 1 để mở hộp thoại Format Cells và xóa hộp kiểm tra Wrap text trong tab Alignment.
Ngắt dòng theo cách thủ công
Đôi khi bạn sẽ muốn ngắt dòng ở một ví trí nhất định chứ không muốn dùng wrap text để ngắt dòng tự động. Để thực hiện ngắt dòng theo cách thủ công, bạn thực hiện như sau:
Chọn ô có đoạn cần ngắt dòng rồi nhất F2 hoặc đúp chuột vào ô đó, hoặc nhấp vào thanh công thức.
Đặt con trỏ ở chỗ muốn ngắt dòng rồi nhất Alt+Enter (trong khi giữ phím Alt thì nhấn luôn Enter)
Lưu ý: Khi ngắt dòng theo cách thủ công tùy chọn Wrap Text sẽ tự động được bật lên. Tuy nhiên, ngắt dòng theo cách thủ công sẽ vẫn được giữ đúng vị trí khi cột được nới rộng ra. Nếu bạn tắt chế độ ngắt dòng thì dữ liệu sẽ hiển thị ở dạng 1 dòng trong 1 ô đó, nhưng chỗ ngắt dòng vẫn được nhìn thấy trong thanh công thức. Các bạn theo dõi ảnh chụp màn hình bên dưới (một dòng được ngắt ở sau từ “owl”):
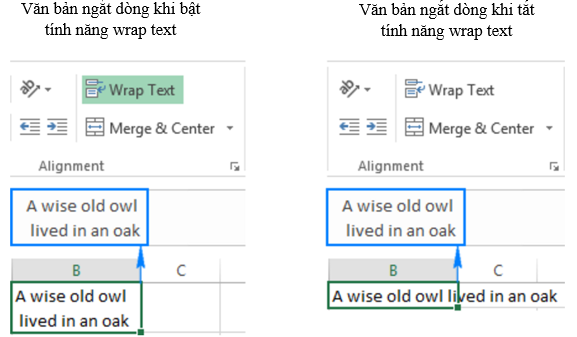
Tính năng Excel wrap text không hoạt động
Là một trong những tính năng được sử dụng nhiều nhất trong Excel, Wrap Text được thiết kế đơn giản nhất có thể và hầu như không có bất cứ vấn đề nào khi sử dụng trong bảng tính. Nếu tính năng này không hoạt động như mong đợi, bạn hãy kiểm tra lại một số lỗi sau đây:
- Điều chỉnh chiều cao hàng
Nếu tính năng ngắt dòng không được áp dụng ở toàn bộ ô thì có thể do chiều cao hàng đã được thiết lập mặc định. Để khắc phục sự cố này, bạn chọn ô xảy ra lỗi rồi vào tab Trang chủ > Cells group, và chọn Format > AutoFit Row Height:
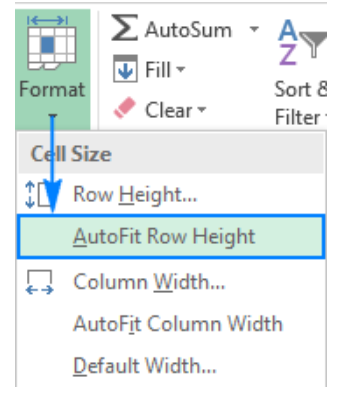
dieu-chinh-chieu-cao-hang - Gộp ô:
Tính năng wrap text trong excel không hoạt động đối với những ô được gộp với nhau, do đó bạn phải quyết định xem tính năng nào quan trọng hơn trong một trang tính nhất định. Nếu bạn giữ tính năng gộp ô thì bạn có thể hiện thị văn bản bằng cách nới rộng cột. Nếu bạn chọn tính năng wrap text thì phải bỏ tính năng gộp ô bằng cách nhấp vào Merge & Center ở trên tab Trang chủ, mục Alignment.

Loi-wrap-text-khong-hoat-dong - Ô đã đủ rộng để hiển thị giá trị
Nếu bạn cố gắng để ngắt dòng một ô đã đủ độ rộng để hiển thị nội dung thì sẽ không có tác dụng, ngay cả khi bạn thay đổi lại kích thước ô để ô nhỏ hơn kích thước dữ liệu. Để áp dụng được wrap text trong trường hợp này bạn tắt chế độ Excel Wrap Text rồi bật lại.
Những hàm excel cơ bản bạn cần biết
Trên đây là những cách sử dụng wrap text trong Excel để văn bản dài được hiển thị dưới dạng nhiều dòng. Cảm ơn các bạn đã quan tâm đến bài viết.
———
Để có thể ứng dụng tốt Excel vào trong công việc, chúng ta không chỉ nắm vững được các hàm mà còn phải sử dụng tốt cả các công cụ của Excel. Những hàm nâng cao giúp áp dụng tốt vào công việc như SUMIFS, COUNTIFS, SUMPRODUCT, INDEX + MATCH… Những công cụ thường sử dụng là Data validation, Conditional formatting, Pivot table…
Toàn bộ những kiến thức này các bạn đều có thể học được trong khóa học
Tác giả: dtnguyen (Nguyễn Đức Thanh)
Khóa học mới xuất bản











