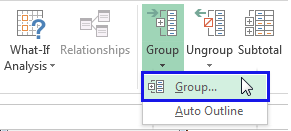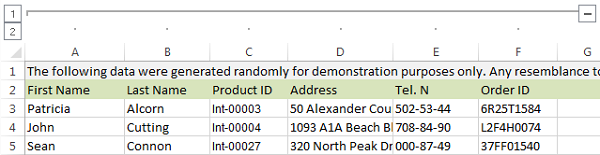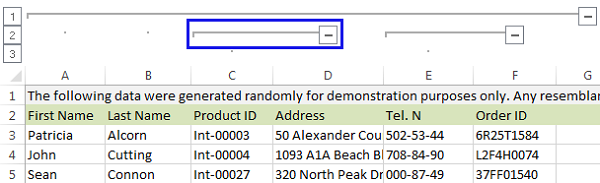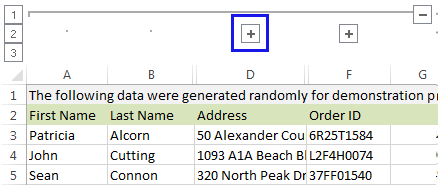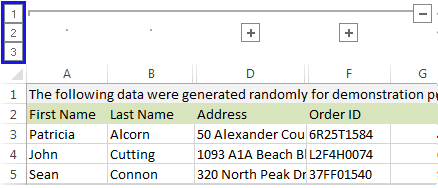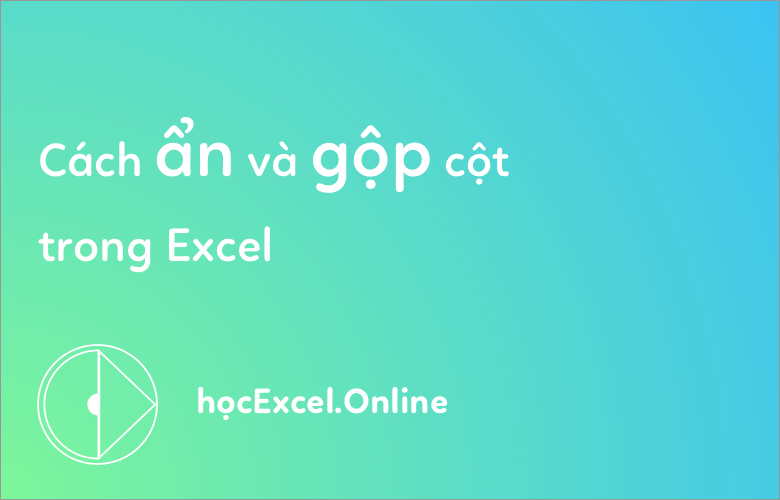
Cách ẩn và gộp cột trong Excel 2010, 2013, 2016
Trong bài viết này, Học Excel Online sẽ hướng dẫn cách ẩn cột trong Excel 2010-2013, 2016. Bạn sẽ nhanh chóng hiểu chức năng ẩn cột cũng như tìm hiểu cách gộp và bỏ gộp cột với Outline.
Xem nhanh
Excel – Ẩn các cột đã chọn
Nếu bạn muốn ẩn một hoặc nhiều cột trong trang tính, bạn có thể dễ dàng làm như sau
1. Mở trang tính và chọn một hoặc nhiều cột bạn muốn ẩn.
Chú ý: Bạn có thể chọn những cột không liền nhau bằng cách giữ phím Ctrl.
2. Nhấp chuột phải tại một trong các cột đã chọn và chọn Hide.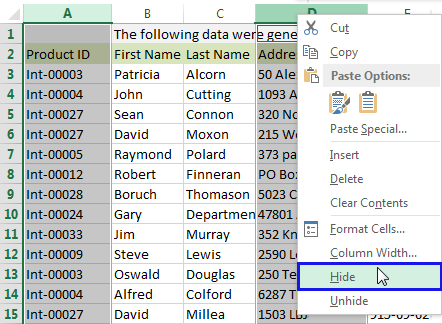
Chú ý: Phím tắt cho thao tác này là : Ctrl+0.
Sử dụng tùy chọn Group để ẩn và hiển thị các cột
Ẩn cột là một việc làm phổ biến khi dùng Excel. Bạn có bao giờ nghĩ chức năng Group của Excel như là một cách để ẩn và hiển thị các cột? Trên thực tế, nó làm cho quá trình này đơn giản hơn nhiều. Nó thực sự hữu ích nếu bạn cần các cột không liền kề ở kế nhau.
Khi bạn nhóm các cột, bạn sẽ thấy các biểu tượng nhỏ được chèn vào trong lưới Excel. Chúng cho phép bạn ẩn và bỏ ẩn dữ liệu nhanh chóng. Các biểu tượng này cũng hiển thị cho bạn cột nào đã ẩn và cái nào có thể ẩn.
1. Chọn bảng của bạn.
2. Nhấn Shift + Alt + mũi tên phải.
3. Bạn sẽ thấy hộp thoại Group xuất hiện. Chọn Columns và nhấp OK để xác nhận.
Chú ý: Bạn cũng có thể mở hộp thoại trên bằng cách chọn Data -> Group -> Group
Chú ý: Bạn có thể chọn vùng dữ liệu và nhấn Shift + Alt + mũi tên trái để bỏ nhóm.
Thao tác này sẽ thêm các ký hiệu Outline đặc biệt vào bảng của bạn.
4. Bây giờ hãy chọn các cột bạn muốn ẩn từng cái một và nhấn Shift + Alt + mũi tên phải cho từng cột.
Chú ý: Không thể chọn cột không liền kề
Ngay khi bạn nhấn phím tắt, bạn sẽ thấy biểu tượng “-“ được thêm vào phía trên các cột đã chọn.
5. Nhấp vào biểu tượng “-“ sẽ ẩn cột và biểu tượng sẽ thay đổi sang “+” cho phép bạn bỏ ẩn dữ liệu.
6. Bạn cũng có thể sử dụng các con số nhỏ ở góc trên cùng bên trái. Chúng cho phép bạn ẩn và bỏ ẩn tất cả các nhóm http://online-pharmacy.org cùng cấp ngay lập tức. Ví dụ: trong bảng trong hình, nhấp vào 1 sẽ ẩn toàn bộ bảng và nhấp vào 2 sẽ ẩn cột C và E. Điều này đặc biệt hữu ích nếu bạn cần tạo phân cấp của nhóm.
Nguồn: Ablebits, dịch và biên tập bởi Hocexcel Online.
Cách giấu – tàng hình dữ liệu trong Excel
Vậy còn nếu như bạn vẫn muốn dữ liệu được “tàng hình” mà không phải ẩn cột thì sao? Tàng hình chính là việc dữ liệu vẫn tồn tại trong ô, không hề bị ẩn mà được thay đổi cách định dạng để không nhìn thấy bằng mắt thường được.
Cách thứ 1: định dạng màu chữ trùng màu nền
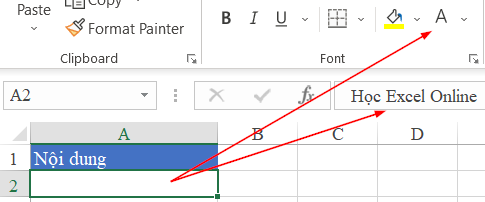
Trong ví dụ trên, chúng ta thấy tại ô A2:
- Có nội dung là Học Excel Online
- Được tô màu chữ là màu trắng (cùng màu với màu nền)
Tuy nhiên kết quả tại ô A2 nếu nhìn bằng mắt thường sẽ thấy như không có nội dung gì. Phải nhìn tại thanh Formula Bar mới thấy giá trị của ô A2.
Cách thứ 2: định dạng trong Custome format
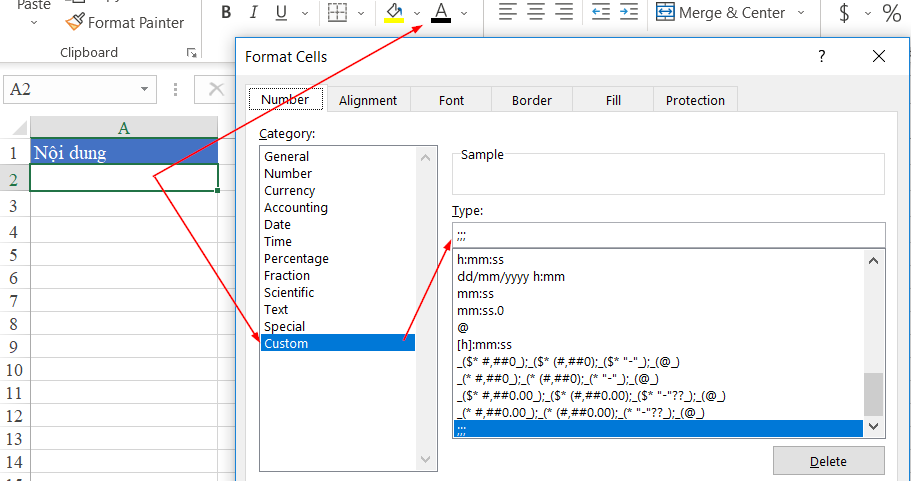
Trong cách làm này, chúng ta thấy dữ liệu trong ô A2 vẫn không hiển thị dù màu chữ là màu đen. Đó là do tại ô A2 chúng ta đã định dạng:
- Custom format
- Type: nhập 3 dấu chấm phẩy liền nhau (;)
Khi định dạng 3 dấu chấm phẩy liền nhau, Excel sẽ không hiển thị bất kỳ nội dung nào. Về bản chất dữ liệu vẫn tồn tại trong ô, chỉ là do cách định dạng khiến dữ liệu không được hiển thị để chúng ta có thể nhìn thấy trực tiếp. Nếu nhìn vào thanh Formula Bar sẽ thấy xuất hiện nội dung trong ô đó.
Xem thêm: Cách bảo vệ/khóa cột ẩn trong Excel
Cách để ẩn những ô, hàng, cột chưa sử dụng trong Excel
Ngoài ra để nâng cao hơn kiến thức về Excel, các bạn có thể tham gia khóa học EX101 – Excel từ cơ bản tới nâng cao dành cho người đi làm của hệ thống Học Excel Online. Trong khóa học này các bạn sẽ được tìm hiểu những kiến thức đầy đủ, có hệ thống về các hàm, các công cụ của Excel, việc ứng dụng các hàm, công cụ đó vào trong công việc. Hiện nay hệ thống có rất nhiều ưu đãi cho bạn khi đăng ký khóa học này
Tác giả: dtnguyen (Nguyễn Đức Thanh)
Khóa học mới xuất bản