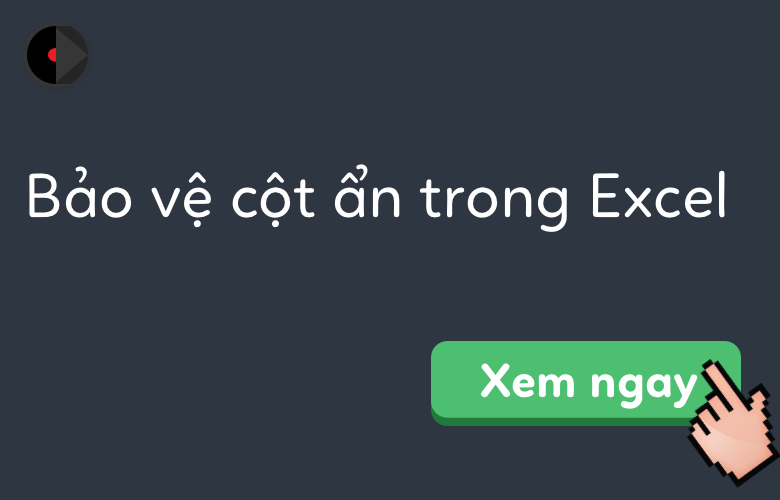
Cách bảo vệ/khóa cột ẩn trong Excel
Hôm nay Học Excel Online sẽ hướng dẫn các bạn Cách bảo vệ/khóa cột ẩn trong Excel
Trong Excel, ẩn và bỏ ẩn các cột là các chức năng phổ biến, bạn có thể dễ dàng ẩn các cột và sau đó bỏ ẩn chúng. Nhưng đôi khi, bạn cần ẩn một số cột chứa dữ liệu quan trọng mà bạn không muốn người khác đọc. Làm thế nào bạn có thể bảo vệ các cột – Khóa các ô để không bị người khác nhìn thấy trong Excel?
Trong Excel, các bước sau đây có thể giúp bạn ngăn không cho các cột ẩn bị nhìn thấy, vui lòng thực hiện như sau:
1. Chọn nút Select All  . Như hình:
. Như hình:
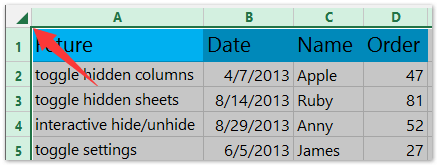
2. Nhấp phải, chọn Format Cells, trong hộp thoại Format Cells, chọn tab Protection, và không chọn tùy chọn Locked. Nhấp bút OK để đóng hộp thoại. Như hình dưới đây:
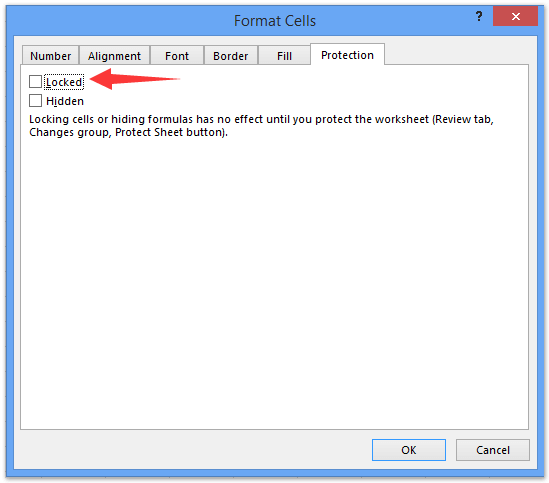
3. Chọn cột bạn muốn bảo vệ, nhấp phải, chọn Format Cells.
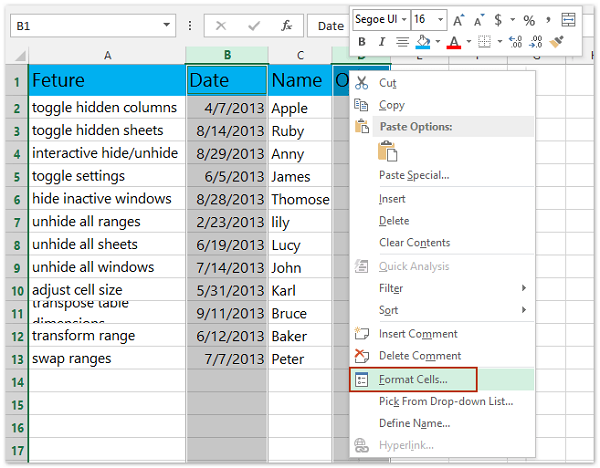
4. Trong hộp thoại Format Cells, chọn tab Protection, và chọn tùy chọn Locked. Nhấp bút OK để đóng hộp thoại. Như hình sau:
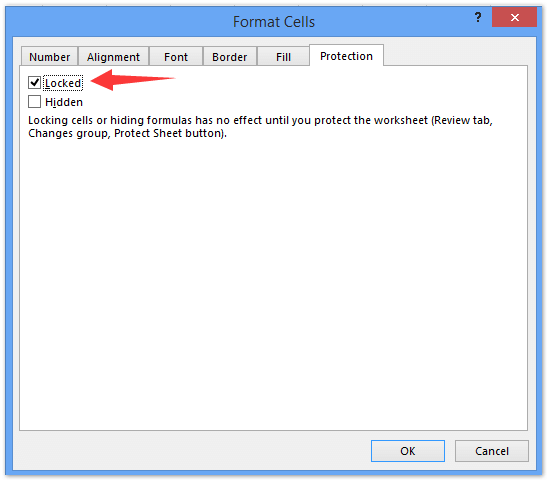
5. Trong bước này, bạn có thể ẩn cột được chọn, bằng cách vào Review > Protect Sheet.
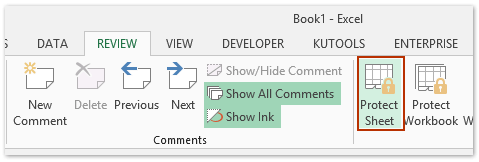
6. Trong hộp thoại Protect Sheet nhập password và xác nhận nó. Như hình sau:
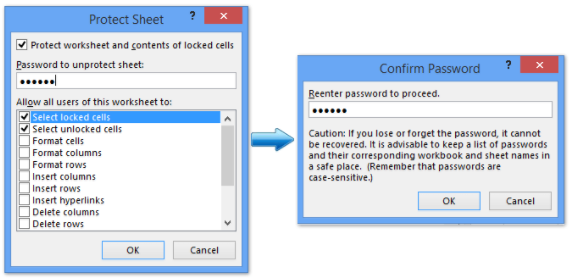
Và khi bạn bỏ ẩn các cột này bằng chức năng Unhide, dòng Unhide sẽ thành màu xám nên không thể bỏ ẩn, như hình sau:
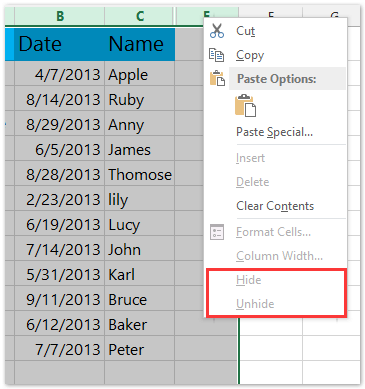
Chú ý: Vì bạn đã bỏ trạng thái khóa cho tất cả các ô, bạn có thể thêm dữ liệu vào trang tính như bình thường.
Để có thể ứng dụng tốt Excel vào trong công việc, chúng ta không chỉ nắm vững được các hàm mà còn phải sử dụng tốt cả các công cụ của Excel. Những hàm nâng cao giúp áp dụng tốt vào công việc như SUMIFS, COUNTIFS, SUMPRODUCT, INDEX + MATCH… Những công cụ thường sử dụng là Data validation, Conditional formatting, Pivot table…
Toàn bộ những kiến thức này các bạn đều có thể học được trong khóa học
Tác giả: dtnguyen (Nguyễn Đức Thanh)
Khóa học mới xuất bản












