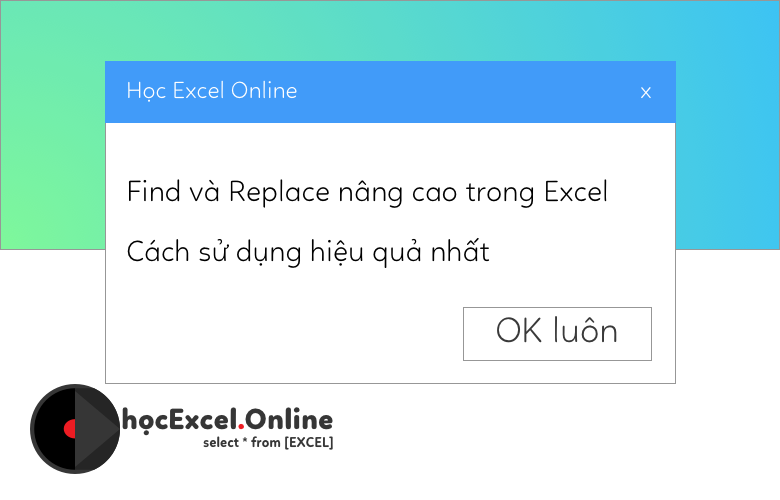
Find và Replace nâng cao trong Excel – Cách sử dụng hiệu quả nhất
Trong bài viết này, Học Excel Online sẽ hướng dẫn các bạn sử dụng hàm Find and hàm Replace trong Excel để tìm kiếm dữ liệu cụ thể trong một trang tính hoặc bảng tính, sau đó thực hiện những thao tác tiếp theo đối với kết quả tìm kiếm. Chúng ta cũng có thể khám khá những tính năng vượt trội của công cụ Excel Find như ký tự đại diện, tìm kiếm ô tính với công thức hoặc định dạng cụ thể, hay tìm và thay thế tất cả tập tin đang mở…
Xem nhanh
Cách sử dụng Find trong Excel:
Dưới đây, Blog học excel cơ bản Online sẽ giới thiệu tổng quan về các tính năng của Find trong Excel cũng như hướng dẫn từng bước chi tiết về cách sử dụng các tính năng này trong Microsoft Excel 2016, 2013, 2010 và các phiên bản cũ hơn.
Tìm giá trị trong một vùng dữ liệu, bảng tính hoặc tập tin làm việc:
- Chọn vùng dữ liệu cần tìm kiếm. Để tìm kiếm trên toàn bộ tập tin, nhấp chuột vào bất kỳ ô nào trên trang hoạt động.
- Mở hộp thoại
Find and Replacetrong Excel bằng cách nhấn phím tắtCtrl + F. Ngoài ra, bạn cũng có thể nhấn chuột vào tabHome > Editing > Find & Select > Find...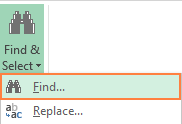
- Trong ô Find what, gõ vào ký tự mà bạn đang muốn tìm kiếm (văn bản hay dạng số) và nhấn chuột chọn
Find AllhoặcFind Next.
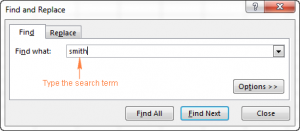
Khi bạn chọn Find Next, Excel sẽ chọn giá trị tìm kiếm xuất hiện đầu tiên trên bảng tính, nhấn chuột lần thứ hai sẽ chọn giá trị xuất hiện thứ hai và cứ như vậy.
Xem thêm: Hướng dẫn hàm dò tìm ký tự trong Excel
Khi bạn chọn Find All, Excel sẽ mở ra một danh sách liệt kê tất cả các lần xuất hiện của giá trị tìm kiếm, và bạn có thể nhấn chuột chọn bất kỳ mục nào trong danh sách để điều hướng đến ô tương ứng.
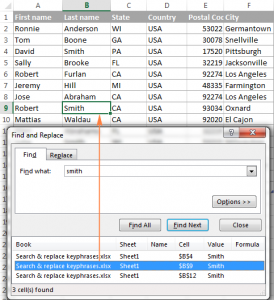
Excel Find – các tùy chọn bổ sung:
Để tinh chỉnh tìm kiếm của bạn, nhấp vào Options ở góc phải hộp thoại Find & Replace, sau đó thực hiện một trong những cách sau đây:
- Để tìm kiếm giá trị cụ thể trong bảng tính hiện tại hoặc toàn bộ tập tin, chọn Sheet hoặc Workbook trong Within.
- Để tìm kiếm từ trái sang phải (row-by-row), chọn By Rows trong Search; Để tìm kiếm từ trên xuống dưới (cột-by-cột), chọn By Columns trong Search.
- Để tìm kiếm một số kiểu dữ liệu nhất định, chọn Formulas, Values, hoặc Comments trong Look in.
- Trong trường hợp tìm kiếm chính xác chữ in hoa – chữ in thường, đánh dấu chọn Match case check.
- Để tìm kiếm các ô chỉ chứa các ký tự mà bạn đã gõ vào Find what, đánh dấu chọn Match entire cell contents.
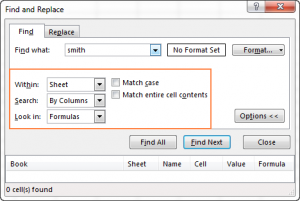
Lưu ý: Nếu bạn muốn tìm một giá trị trong vùng dữ liệu, cột hoặc hàng, hãy chọn chúng trước khi mở hộp thoại Find and Replace. Ví dụ, để giới hạn kết quả tìm kiếm trong một cột cụ thể, đầu tiên hãy chọn cột đó trước, sau đó mở hộp thoại Find and Replace.
Xem thêm: Khóa học VBA Execl
Tìm các ô với định dạng cụ thể trong Excel:
Để tìm các ô có định dạng nhất định, nhấn phím tắt Ctrl + F để mở hộp thoại Find & Replace, bấm Options, sau đó nhấp vào nút Format… ở góc trên bên phải và chọn lựa kiểu định dạng bạn muốn tìm kiếm trong hộp thoại Find Format.
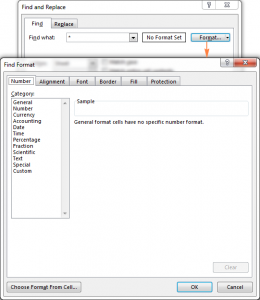
Nếu bạn muốn tìm các ô khớp với định dạng của một ô khác trong bảng tính của bạn, hãy xóa bất kỳ tiêu chí nào trong hộp Find what, nhấp vào mũi tên bên cạnh Format, chọn Choose Format From Cell và nhấp vào ô có định dạng mong muốn.
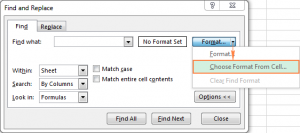
Lưu ý. Microsoft Excel lưu trữ các tùy chọn định dạng mà bạn chỉ định. Nếu bạn tìm kiếm một số dữ liệu khác trên một bảng tính mà Excel không tìm thấy các giá trị đó, hãy xoá các tùy chọn định dạng từ tìm kiếm trước đó. Để làm điều này, mở hộp thoại Find & Replace, bấm vào nút Options trên thẻ Find, sau đó nhấp vào mũi tên bên cạnh Format... và chọn Clear Find Format.
Tìm các ô có công thức trong Excel:
Với Find and Replace, bạn chỉ có thể tìm kiếm các công thức cho một giá trị nhất định, như được giải thích trong phần các tuỳ chọn bổ sung của Excel Find. Để tìm các ô có chứa công thức, hãy sử dụng tính năng Go to Special.
- Chọn vùng dữ liệu mà bạn muốn tìm công thức hoặc nhấp vào bất kỳ ô nào trên trang tính hiện tại để tìm kiếm trên toàn bộ bảng tính.
- Nhấp vào mũi tên bên cạnh Find & Select, chọn Go To Special. Ngoài ra, bạn có thể nhấn F5 để mở hộp thoại Go To và nhấp vào nút Special... ở góc dưới bên trái.
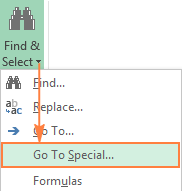
- Trong hộp thoại Go To Special, chọn Formulas, sau đó đánh dấu những lựa chọn tương ứng với kết quả công thức mà bạn muốn tìm và nhấp OK:
Numbers – tìm công thức chứa giá trị số, kể cả ngày tháng.
Text – tìm kiếm các công thức chứa các giá trị văn bản.
Logicals – tìm ra các công thức chứa giá trị Boolean của TRUE và FALSE.
Errors – tìm các ô với các công thức lỗi như #N/A, #NAM ?, #REF!, #VALUE!, #DIV/0 !, #NULL!, và #NUM!.
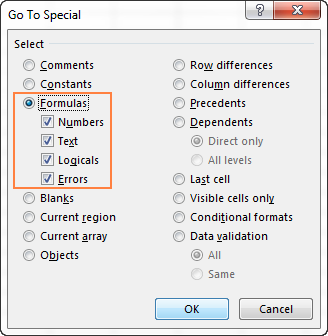
Xem thêm: Cách dùng hàm COUNTIF trong Excel
Nếu các ô tính đáp ứng các tiêu chí của bạn được tìm thấy, những ô đó sẽ được bôi màu; nếu không, một thông báo sẽ hiển thị rằng các ô với những tiêu chí này không được tìm thấy.
Lời khuyên. Để nhanh chóng tìm thấy tất cả các ô có công thức, bất kể kết quả tìm kiếm công thức thế nào, hãy nhấp Find & Select > Formulas.
Làm thế nào để chọn/đánh dấu /xóa tất cả các mục tìm thấy trên một trang tính
Để chọn tất cả các khả năng xuất hiện của một giá trị trên bảng tính, mở hộp thoại Find & Replace, gõ từ tìm kiếm vào hộp Find what và nhấp vào Find All.
Excel sẽ hiển thị một danh sách các kết quả tìm kiếm, hãy nhấp vào bất kỳ kết quả nào (chỉ cần nhấp vào bất kỳ nơi nào trong vùng kết quả để di chuyển đến đó), nhấn phím tắt Ctrl + A. Thao tác này sẽ chọn tất cả kết quả tìm kiếm cả trên hộp thoại Find & Replace và trên trang tính.
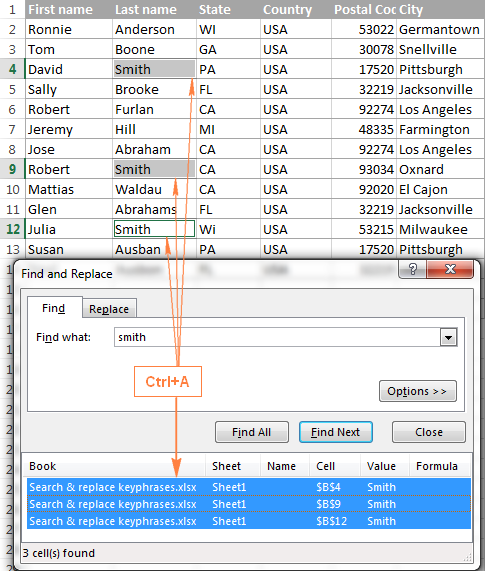
Khi các ô đã được chọn, bạn có thể làm nổi bật chúng bằng cách thay đổi màu tô, sao chép sang một trang tính khác bằng cách nhấn Ctrl + C…
Bạn cũng có thể xóa tất cả các ô hoặc hàng đã tìm thấy chỉ trong một lượt thao tác. Đối với điều này, nhấp chuột phải vào các ô đã chọn trên trang tính và chọn Delete từ menu. Hoặc, với các ô đã chọn, hãy nhấp vào mũi tên của nút Delete trên thẻ Home > Cells, sau đó nhấp vào Delete Cells… để xóa từng ô hoặc Delete Sheet Rows để xóa toàn bộ hàng.
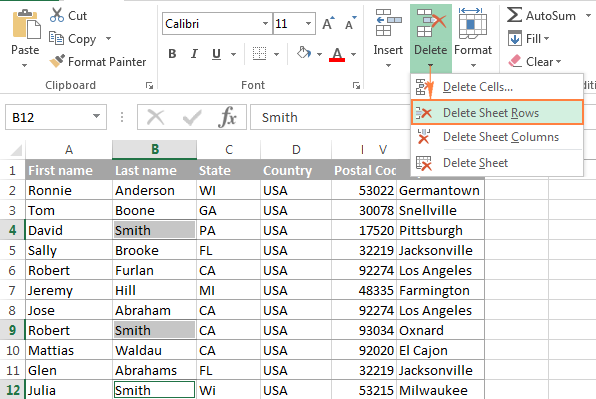
Nếu bạn thay đổi ý định ngay sau khi xóa ô, bạn có thể hoàn tác bằng cách nhấp vào nút Undo trên thanh ribbon của Excel hoặc bằng cách nhấn phím tắt Ctrl + Z.
Lưu ý. Nhấp vào nút Delete trên bàn phím chỉ xóa tất cả các mục tìm thấy ra khỏi hộp thoại Find & Replace, nhưng chúng vẫn tồn tại trên bảng tính.
Cách sử dụng Replace trong Excel:
Chúng tôi sẽ hướng dẫn từng bước về cách sử dụng Replace để thay đổi một giá trị thành một giá trị khác trong vùng dữ liệu đã chọn, toàn bộ trang tính hoặc bảng tính.
Thay một giá trị bằng một giá trị khác:
Để thay thế một số ký tự, văn bản hoặc số trong một bảng tính Excel, sử dụng tab Replace của hộp thoại Find & Replace theo các bước hướng dẫn sau đây:
- Chọn vùng dữ liệu bạn muốn thay thế. Để thay thế ký tự trên toàn bộ bảng tính, hãy nhấp vào bất kỳ ô nào trên trang tính đang làm việc.
- Nhấn phím tắt
Ctrl + Hđể mở thẻ Replace của hộp thoại Find & Replace.
Ngoài ra, có thể di chuyển đến tab Home > Editing và nhấp vào Find & Select > Replace
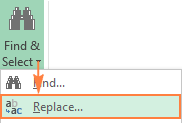
Nếu bạn vừa sử dụng tính năng Tìm kiếm của Excel, sau đó chỉ cần chuyển sang tab Replace.
3. Trong hộp Find what, gõ giá trị tìm kiếm, trong ô Replace with, gõ giá trị thay thế.
4. Cuối cùng, nhấp vào Replace để thay thế từng kết quả tìm kiếm một, hoặc Replace All để thay đổi tất cả các mục trong một lần.
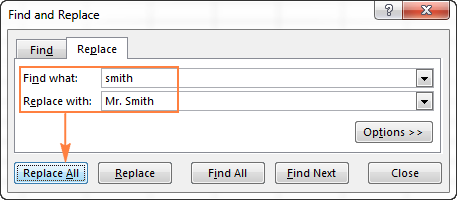
Chú ý. Nếu bạn nhận được kết quả khác với những gì bạn mong đợi, hãy nhấp vào nút Undo hoặc nhấn Ctrl + Z để khôi phục các giá trị ban đầu.
Để thêm các tính năng Excel Replace, nhấp vào nút Options ở góc bên phải của tab Replace. Về cơ bản chúng tương tự như các tùy chọn Find trong Excel đã được đề cập trong phần trước.
Thay thế văn bản hoặc số với khoảng trắng:
Để thay thế tất cả các kết quả tìm kiếm với khoảng trắng, gõ giá trị cần tìm kiếm vào hộp Find what, để trống hộp Replace with, nhấn chọn Replace All.
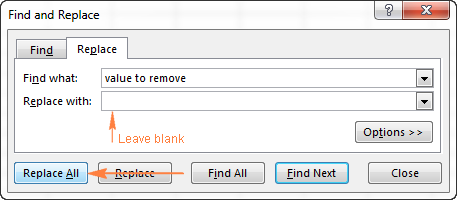
Tìm hoặc thay thế một ngắt dòng trong Excel:
Để thay thế một dấu ngắt dòng bằng dấu cách hoặc bất kỳ dấu tách nào khác, hãy nhập ký tự ngắt dòng trong Find what bằng cách nhấn Ctrl + J. Phím tắt này là mã kiểm soát ASCII cho ký tự 10 (ngắt dòng, hoặc dòng cấp dữ liệu).
Sau khi nhấn Ctrl + J, đầu tiên hộp Find what sẽ trống rỗng, nhưng khi chú ý hơn, bạn sẽ nhận thấy một dấu chấm nhấp nháy nhỏ như trong hình ảnh dưới đây. Gõ ký tự thay thế vào hộp Replace with, ví dụ: Ký tự “ “ và nhấp vào Replace All.
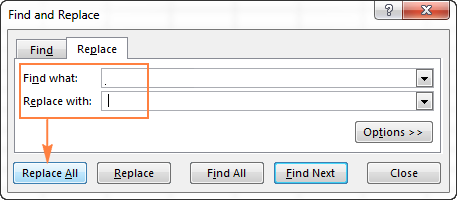
Để thay thế một số ký tự bằng ngắt dòng, hãy làm ngược lại – nhập ký tự hiện thời vào hộp Find what, và nhập ngắt dòng (Ctrl + J) trong Replace with.
Làm thế nào để thay đổi định dạng cell trên trang tính:
Mở tab Replace của hộp thoại Find & Replace và nhấp vào Options
Bên cạnh hộp Find what, nhấp vào mũi tên của nút Format, chọn Choose Format From Cell, nhấp vào bất kỳ ô nào bạn muốn thay đổi định dạng.
Bên cạnh hộp Replace with, nhấp vào nút Format… và đặt định dạng mới bằng cách sử dụng hộp hoại Replace Format, hoặc nhấp vào mũi tên của nút Format, chọn Choose Format From Cell và nhấp vào bất kỳ ô nào có định dạng bạn mong muốn.
Nếu bạn muốn thay thế định dạng trên toàn bộ bảng tính, hãy chọn Workbook trong hộp Within. Nếu bạn chỉ muốn thay thế định dạng trên một trang tính, hãy giữ nguyên mặc định (Sheet).
Cuối cùng, nhấp vào nút Replace All và hưởng thụ thành quả.
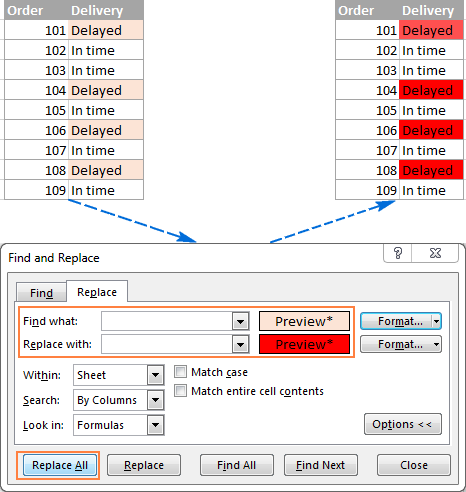
Lưu ý. Phương pháp này thay đổi các định dạng áp dụng theo cách thủ công, nó sẽ không dùng được đối với các ô định dạng có điều kiện.
Xem thêm: Địa chỉ học Excel tại Hà Nội
Sử dụng ký tự đại diện với Excel Find & Replace:
Việc sử dụng các ký tự đại diện chẳng hạn như dấu hoa thị và dấu chấm hỏi trong tiêu chí tìm kiếm của bạn có thể tự động hoá các tác vụ tìm và thay thế khác trong Excel.
Sử dụng dấu hoa thị (*) để tìm bất kỳ chuỗi ký tự nào. Ví dụ, đối với từ tìm kiếm “sm*”, ta sẽ tìm thấy “Smith” và “Smythe”.
Sử dụng dấu hỏi (?) để tìm bất kỳ ký tự đơn lẻ nào. Ví dụ, đối với từ tìm kiếm “gr?y”, ta sẽ tìm thấy “grey” và “gray”.
Hình ảnh sau đây thể hiện cách bạn có thể tìm thấy tất cả các họ bắt đầu bằng “Ad”:
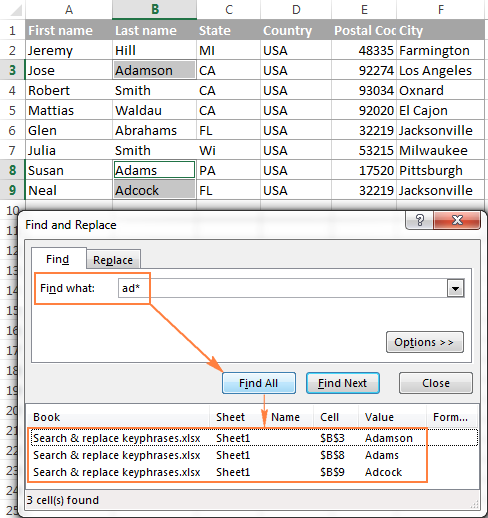
Cách tìm và thay thế ký tự đại diện trong Excel:
Nếu bạn cần tìm dấu hoa thị hoặc dấu chấm hỏi trong trang tính, gõ ký tự “~” trước chúng. Ví dụ: để tìm các ô chứa dấu hoa thị, bạn sẽ gõ ~ * vào hộp Find what. Để tìm các ô chứa dấu chấm hỏi, sử dụng ~? làm tiêu chí tìm kiếm của bạn.
Đây là cách bạn có thể thay thế tất cả các dấu hỏi (?) trên một trang tính bằng một giá trị khác (số 1 trong ví dụ này):
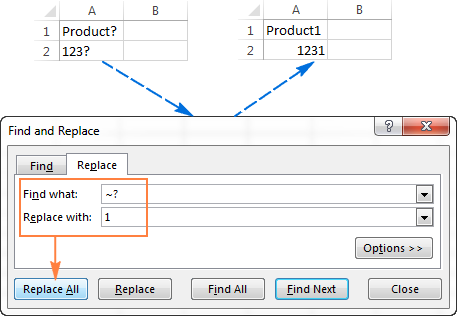
Như bạn thấy, Excel đã tìm và thay thế các ký tự đại diện cho cả văn bản và giá trị số.
Lưu ý. Để tìm các ký tự “~”trên trang tính, hãy nhập hai lần chúng (~~) vào hộp Find what.
Các phím tắt để tìm và thay thế trong Excel:
Nếu bạn đã theo sát các phần trước của bài hướng dẫn này, bạn có thể nhận thấy rằng Excel cung cấp 2 cách khác nhau để tương tác với lệnh Find & Replace – bằng cách nhấp vào các nút ribbon và bằng cách sử dụng các phím tắt.
Dưới đây là một bản tóm tắt những gì bạn đã học và một vài phím tắt giúp bạn có thể thao tác nhanh hơn.
Ctrl + F – phím tắt Find phím tắt mở thẻ Find trong Find & Replace
Ctrl + H – phím tắt Replace mở thẻ Replace trong Find & Replace
Ctrl + Shift + F4 – kết quả tìm kiếm xuất hiện trước đó
Shift + F4 – kết quả tìm kiếm tiếp theo
Ctrl + J – tìm hoặc thay thế một ngắt dòng.
Tìm kiếm và thay thế trong tất cả các bảng tính đang mở:
Như bạn đã từng thấy, Find & Replace cung cấp nhiều tùy chọn hữu ích. Tuy nhiên, nó chỉ có thể tìm kiếm trong một bảng tính mỗi lần. Để tìm và thay thế trong tất cả các bảng tính đang mở, bạn có thể sử dụng tính năng Advanced Find & Replace thông qua Ablebits.
Các tính năng của Advanced Find & Replace giúp cho việc tìm kiếm càng tiện lợi hơn:
Tìm và thay thế trong tất cả các bảng tính đang mở hoặc các bảng tính và trang tính được chọn
Tìm kiếm đồng thời các giá trị, công thức, siêu liên kết và nhận xét.
Xuất các kết quả tìm kiếm vào một bảng tính mới bằng một cú nhấp chuột.
Để chạy bổ sung Advanced Find & Replace, hãy nhấp vào biểu tượng của nó trên ribbon, nằm trên tab Ablebits Utilities > Search. Ngoài ra, bạn có thể nhấn Ctrl + Alt + F.

Cửa sổ Advanced Find & Replace sẽ mở ra, bạn thực hiện theo các bước sau:
Gõ các ký tự (văn bản hoặc số) để tìm kiếm trong phần Find what
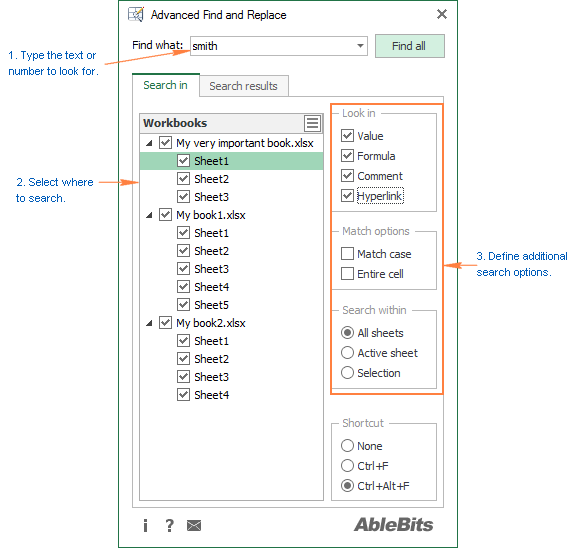
Chọn trang tính và bảng tính bạn muốn tìm kiếm. Theo mặc định, tất cả các trang trong bảng tính đang mở đều được chọn.
Chọn loại dữ liệu cần tìm: giá trị, công thức, nhận xét hoặc hyperlink. Theo mặc định, tất cả kiểu dữ liệu đều được chọn.
Ngoài ra, bạn có các tùy chọn sau:
Chọn Match case để tìm kiếm dữ liệu phân biệt chữ hoa chữ thường.
Chọn hộp Entire cell để tìm kiếm kết hợp chính xác và hoàn chỉnh, tức là tìm các ô chỉ chứa các ký tự mà bạn đã nhập vào Find what
Nhấp vào nút Find All, bạn sẽ thấy danh sách các mục đã tìm thấy trên tab Search results. Bây giờ, bạn có thể thay thế tất cả, thay thế các mục đã chọn, hoặc xuất các ô, hàng, cột tìm được vào một bảng tính mới.
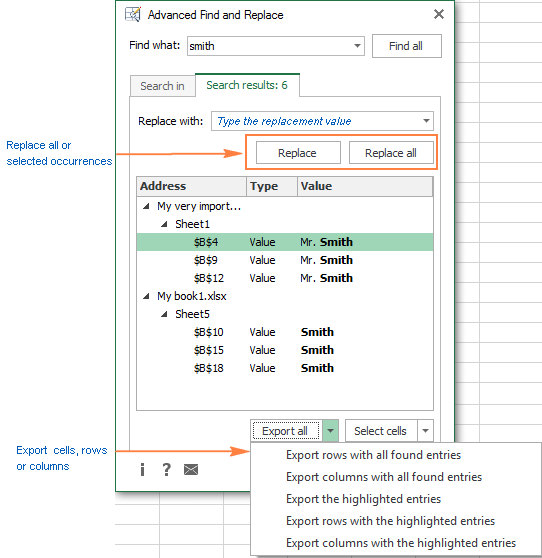
———
Để có thể ứng dụng tốt Excel vào trong công việc, chúng ta không chỉ nắm vững được các hàm mà còn phải sử dụng tốt cả các công cụ của Excel. Những hàm nâng cao giúp áp dụng tốt vào công việc như SUMIFS, COUNTIFS, SUMPRODUCT, INDEX + MATCH… Những công cụ thường sử dụng là Data validation, Conditional formatting, Pivot table…
Toàn bộ những kiến thức này các bạn đều có thể học được trong khóa học Excel cơ bản đến chuyên gia dành cho người đi làm

Nguồn: Ablebits, dịch và biên tập bởi Hocexcel Online.
Tác giả: dtnguyen (Nguyễn Đức Thanh)
Khóa học mới xuất bản











