
Lọc duy nhất theo số lần xuất hiện trong cột
Trong bài viết này, chúng ta sẽ sử dụng kết hợp hàm Unique, hàm Filter và hàm COUNTIF để có thể lọc dữ liệu duy nhất theo số lần xuất hiện trong một cột; hay nói cách khác là sử dụng hàm advanded filter. Cùng Học Excel Online bắt đầu ngay thôi nào
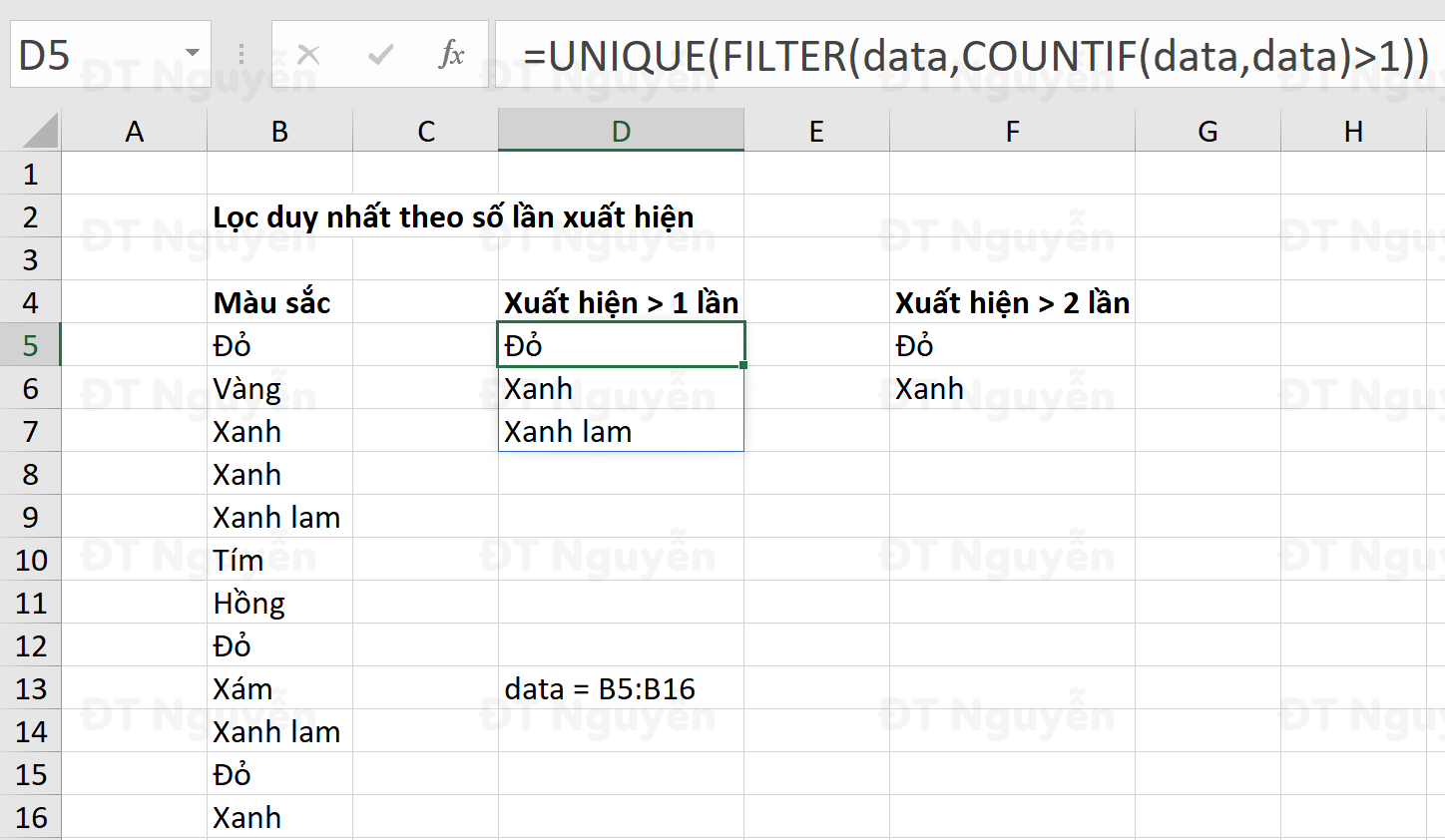
Công thức sử dụng ở ô D5 trong trường hợp này là:
=UNIQUE(FILTER(data,COUNTIF(data,data)>1))
với data là Name Range tham chiếu tới vùng dữ liệu gốc cần lọc B5:B16
Để hiểu được công thức trên, chúng ta hay đi từ trong ra ngoài như sau:
COUNTIF(data,data)
phần công thức này đưa về giá trị là 1 mảng:
{3;1;3;3;2;1;1;3;1;2;3;3}
mảng giá trị này tương ứng với số lần xuất hiện của từng ô màu sắc trong vùng data: B5 (màu đỏ) xuất hiện 3 lần, B6 (màu vàng) xuất hiện 1 lần, …
Sau đó để lọc ra những giá trị xuất hiện nhiều hơn 1 lần thì chúng ta sẽ so sánh với số 1
COUNTIF(data,data)>1
và kết quả nhận được sẽ là
{TRUE;FALSE;TRUE;TRUE;TRUE;FALSE;FALSE;TRUE;FALSE;TRUE;TRUE;TRUE}
với kết quả là mảng gồm các giá trị TRUE và FALSE như vậy, chúng ta có thể làm việc được với hàm FILTER, vậy nên khi ghép hàm FILTER vào, chúng ta sẽ lọc được ra những giá trị xuất hiện lớn hơn 1 lần trong mảng data.
{"Đỏ";"Xanh";"Xanh";"Xanh lam";"Đỏ";"Xanh lam";"Đỏ";"Xanh"}
Sau đó chúng ta chỉ việc bao hàm Unique ra ngoài kết quả của hàm FILTER, như vậy chúng ta đã có thể lọc ra được các giá trị duy nhất, nhưng xuất hiện nhiều hơn 1 lần trong mảng dữ liệu data:
{"Đỏ";"Xanh";"Xanh lam"}
Như vậy tương tự với cách lọc dữ liệu duy nhất xuất hiện nhiều hơn 1 lần trong mảng dữ liệu thì chúng ta có công thức để lọc dữ liệu duy nhất nhưng xuất hiện nhiều hơn 2 lần trong mảng dữ liệu như trong ô F5 như sau:
=UNIQUE(FILTER(data,COUNTIF(data,data)>2))
Cuối cùng, mời các bạn theo dõi video giải thích của bài viết này
Như vậy bài viết về một ứng dụng sử dụng hàm advanded filter – cụ thể ở đây là để lọc duy nhất, đã khép lại bài học hôm nay. Hẹn gặp lại các bạn, xin chào tạm biệt!
Tác giả: dtnguyen (Nguyễn Đức Thanh)
Khóa học mới xuất bản











