
Hướng dẫn sử dụng hàm FILTER trả kết quả thỏa mãn một trong nhiều điều kiện
Khi Office 365 cập nhật phiên bản mới vào năm ngoái, một loạt tính năng về hàm mảng động – dynamic array formulas đã được thêm vào cùng với đó là sự xuất hiện của các hàm mới. Một trong số đó, hàm FILTER sẽ thay thế toàn bộ những thao tác lọc mà trước đây phải sử dụng qua Filter hoặc Advanced Filter. Trong bài viết này, Học Excel Online sẽ hướng dẫn bạn sử dụng hàm FILTER trả kết quả thỏa mãn một trong nhiều điều kiện.
Xem nhanh
Hàm FILTER trong Excel 365
Hàm FILTER được viết như sau:
=FILTER(array,include,[if_empty])
- array: vùng dữ liệu cần lọc (không bắt buộc phải có tiêu đề)
- include: điều kiện cần lọc là gì, nằm trong cột nào (xác định đồng thời cả 2 yếu tố này)
- if_empty: Nếu không có kết quả thì trả về giá trị gì? (không bắt buộc nhập)
Sử dụng hàm FILTER trả kết quả thỏa mãn một trong nhiều điều kiện
Ta đến với ví dụ bên dưới:

Yêu cầu: Lọc ra những mặt hàng loại A hoặc B.
Với yêu cầu này, ta sẽ sử dụng hàm FILTER lấy ra đồng thời các ô chứa sản phẩm thuộc loại oại A + B như sau:
=FILTER(vùng cần lọc,(vùng chứa dữ liệu 1=“điều kiện 1”)+(vùng chứa dữ liệu 1=“điều kiện 2”),“Không có kết quả thỏa mãn”)
Cụ thể:
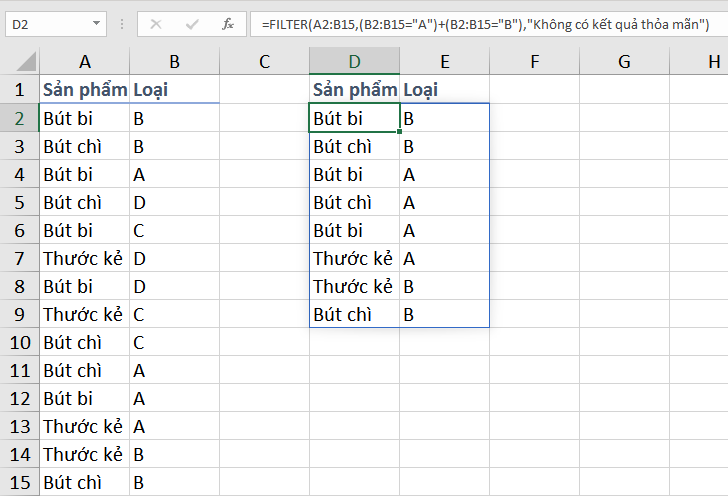
Vậy là ta đã tiến hành xong thao tác lọc ra giá trị thỏa mãn một trong nhiều điều kiện. Trong bài viết tiếp theo, ta sẽ tìm hiểu cách lọc dữ liệu thỏa mãn đồng thời nhiều điều kiện với hàm FILTER.
Xem thêm những bài viết tương tự của Học Excel Online
Khóa học mới xuất bản











