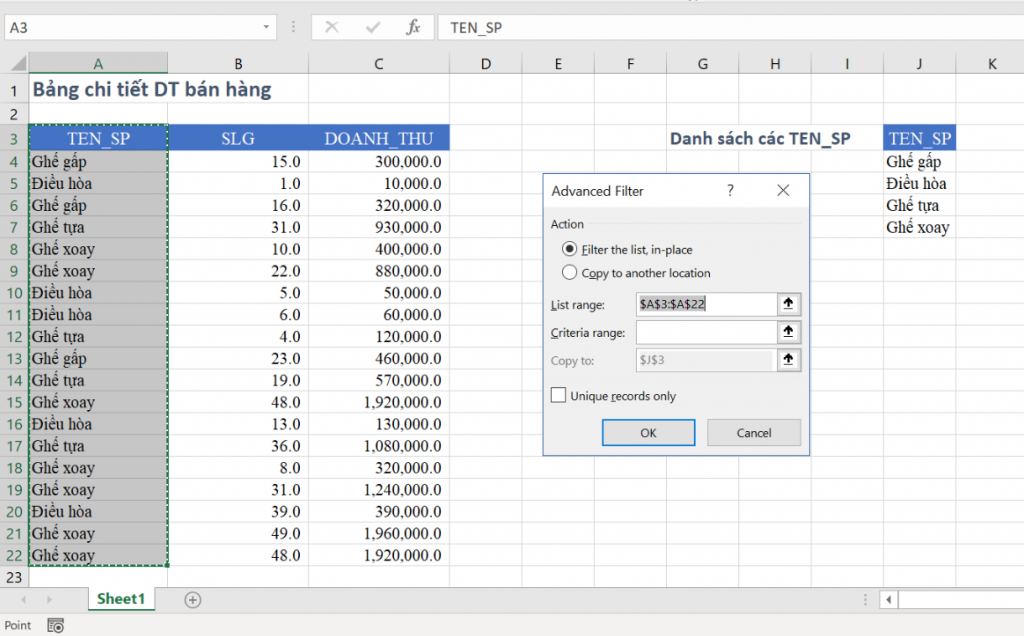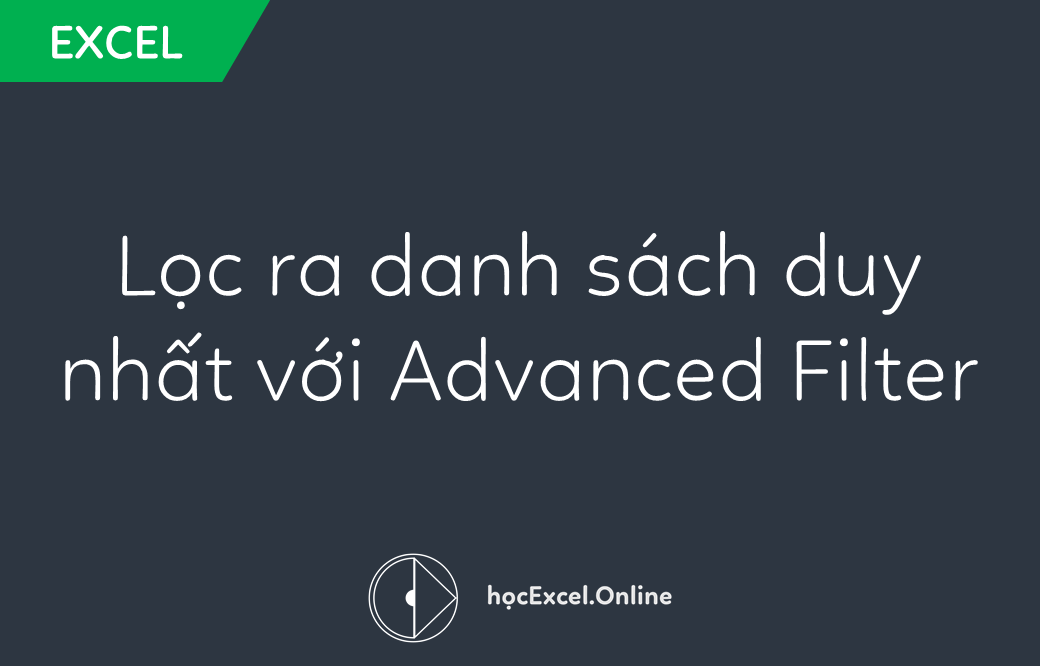
Lọc ra danh sách duy nhất với Advanced Filter
Trong công việc nhiều khi chúng ta phải lấy ra danh sách của các đối tượng như khách hàng, nhà cung cấp,….để phục vụ cho việc làm các báo cáo tổng hợp, chi tiết.
Xem nhanh
Lọc ra danh sách duy nhất với Advanced Filter
Ở các bài viết trước Học Excel Online cũng đã giới thiệu tới các bạn một số cách để lọc trùng và lấy ra danh sách duy nhất, bạn có thể xem lại ở đây:
Bài viết này chúng ta cùng tìm hiểu thêm một cách nữa để lấy ra danh sách duy nhất đó là dùng công cụ Advanced Filter.
Ở đây mình có một bảng chi tiết bán hàng và mình cần lấy ra danh sách duy nhất của tên các sản phẩm bán được để phục vụ cho việc làm các báo cáo tổng hợp. Với Advanced Filter chúng ta có thể thực hiện bằng các bước sau:
Bước 1
Đầu tiên bạn vào Advanced Filter
Bước 2
Tại hộp thoại Advanced Filter
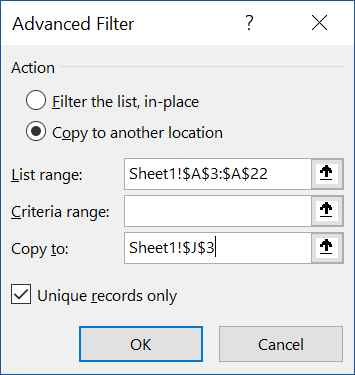
- Action: Bạn chọn Copy to another location.
- List range: Chọn dùng dữ liệu bạn muốn lọc ra danh sách duy nhất từ đó.
- Criteria range: Mục này bạn để trống.
- Copy to: Bạn chọn ô muốn trích xuất kết quả ra.
- Unique records Only: Bạn cần Tick chọn mục này để có có thể trích lọc ra được danh sách duy nhất.
Như vậy chỉ với 2 bước đơn giản trên, Học Excel Online hy vọng bạn đã có thêm được 1 cách nữa để có thể lọc dữ liệu trùng và lấy ra danh sách duy nhất, nhằm phục vụ cho các mục đích khác nhau của mình.
Để có thể biết thêm các kiến thức về Excel, VBA nhằm tăng hiệu quả, năng suất trong xử lý công việc bạn có thể tham khảo các khoá học của Học Excel Online.
Các khoá học của Học Excel Online
Sử dụng Advanced Filter để lọc ra các ngày cuối tuần
Advanced Filter với Criteria range là một câu điều kiện
Hướng dẫn cách lọc tránh dữ liệu gần giống nhau bằng Advanced Filter
Hướng dẫn cách lập báo cáo chi tiết nxt kho bằng Advanced Filter trong excel
Khóa học mới xuất bản