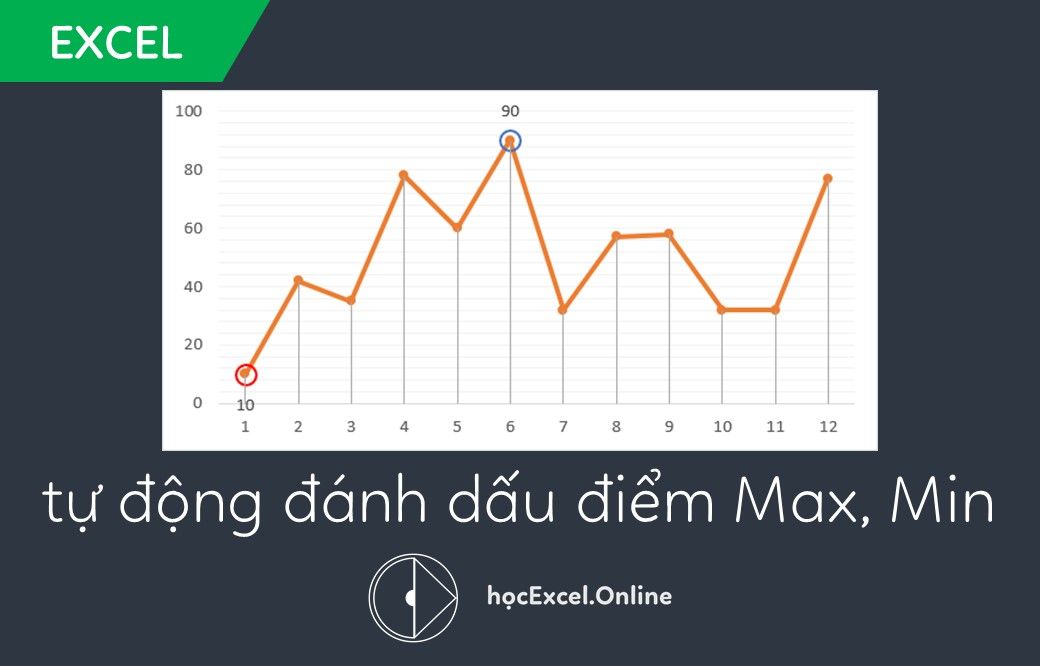
Hướng dẫn cách vẽ biểu đồ đường thẳng tự động đánh dấu điểm lớn nhất nhỏ nhất
Biểu đồ đường (line) là một trong những loại biểu đồ khá thông dụng trong Excel. Đặc trưng của loại biểu đồ này là giúp chúng ta theo dõi được sự biến động, xu hướng diễn biến của các đối tượng được biểu diễn. Trong đó giá trị lớn nhất (đỉnh) và giá trị nhỏ nhất (đáy) là hai tiêu chí quan trọng của biểu đồ. Trong bài viết này Học Excel Online cùng bạn tìm hiểu cách vẽ biểu đồ đường thẳng tự động đánh dấu điểm lớn nhất nhỏ nhất.
Xem nhanh
Cách vẽ biểu đồ đường trong Excel
Đầu tiên bạn phải chọn mục vẽ biểu đồ trong Excel trước. Để có thể vẽ biểu đồ dạng đường thẳng (line) trong Excel, chúng ta cùng theo dõi với ví dụ sau:

Số 1 – Bắt đầu với bảng dữ liệu gồm 2 cột: Tháng và Số lượng theo từng tháng
Số 2 – Để vẽ biểu đồ, chọn thẻ Insert > Chọn biểu tượng nhóm biểu đồ đường thẳng (Line)
Số 3 – Chọn 1 dạng biểu đồ theo ý muốn trong các dạng biểu đồ đường
Số 4 – Kết quả của biểu đồ sau khi được vẽ
(Xem thêm bài: Hướng dẫn chi tiết cách vẽ biểu đồ đường thẳng trong Excel)
Tuy nhiên trong biểu đồ này, chúng ta thấy phần số liệu hiển thị trên từng điểm của biểu đồ luôn hiển thị hếtất cả các nội dung. Có cách nào để chỉ hiển thị điểm có giá trị lớn nhất và điểm có giá trị nhỏ nhất? Giống như kết quả biểu đồ dưới đây:
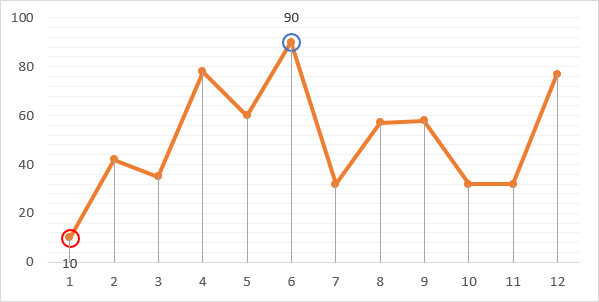
Cách tự động đánh dấu điểm lớn nhất, nhỏ nhất trong biểu đồ đường
Bước 1 – Xác định gí trị lớn nhất, nhỏ nhất trong bảng dữ liệu
Trong bảng dữ liệu ban đầu, chúng ta tạo thêm 2 cột:
- Cột C – MAX: tìm giá trị lớn nhất
- Cột D – MIN: Tìm giá trị nhỏ nhất
Tìm giá trị lớn nhất
Sử dụng hàm IF để so sánh từng giá trị trong cột B với giá trị lớn nhất trong cả cột B:
C2 =IF(B2=MAX($B$2:$B$13), B2, NA())
- Nếu đúng, trả về giá trị tại ô được so sánh
- Nếu sai, trả về lỗi NA (mục đích để tránh lỗi biểu đồ đường chạy về 0)
Tham khảo: Cách khắc phục lỗi chạy về 0 khi vẽ biểu đồ dạng đường thẳng trong Excel
Tìm giá trị nhỏ nhất
Tương tự như trên, chúng ta có công thức tìm giá trị nhỏ nhất tại cột D như sau:
D2 =IF(B2=MIN($B$2:$B$13), B2, NA())
Kết quả là:

Bước 2 – Thêm dữ liệu vào biểu đồ
Trong biểu đồ đã có, bấm chọn Select Data cho biểu đồ và Add thêm 2 cột vào biểu đồ
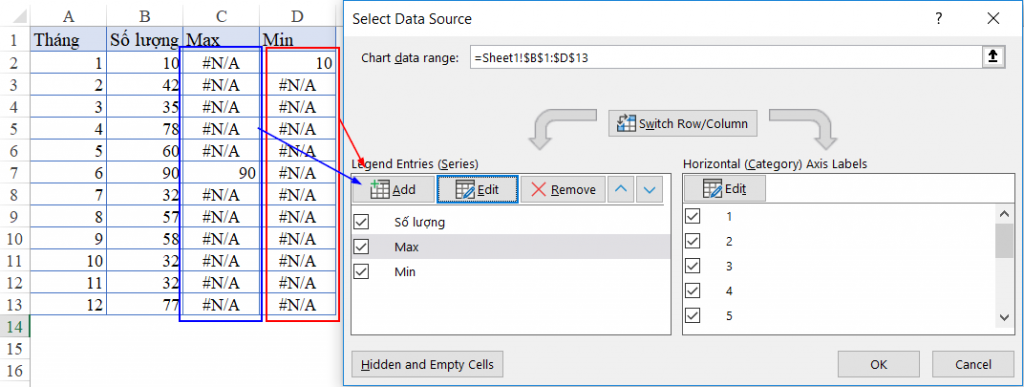
Sau khi thêm dữ liệu vào biểu đồ, chúng ta có kết quả như sau:
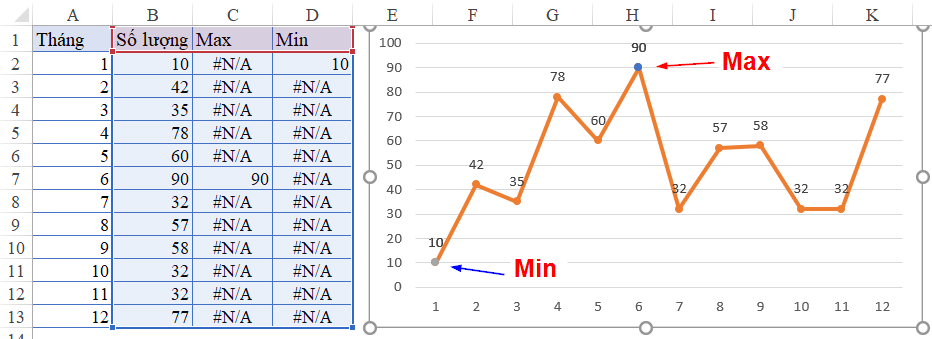
Bước 3 – Làm rõ các điểm Min, Max trong biểu đồ
Trong hình trên, chúng ta thấy các điểm lớn nhất (Max), nhỏ nhất (Min) khá nhỏ và không có nhiều khác biệt so với các điểm còn lại phải không? Để làm nổi bật các điểm này, chúng ta làm như sau:
Bấm chọn điểm muốn biểu diễn (ví dụ điểm Max), bấm chuột phải chọn Format Data Point (hoặc nội dung có tên Format Data…)
Trong cửa sổ Format Data Point, chúng ta chọn hình biểu diễn như sau:
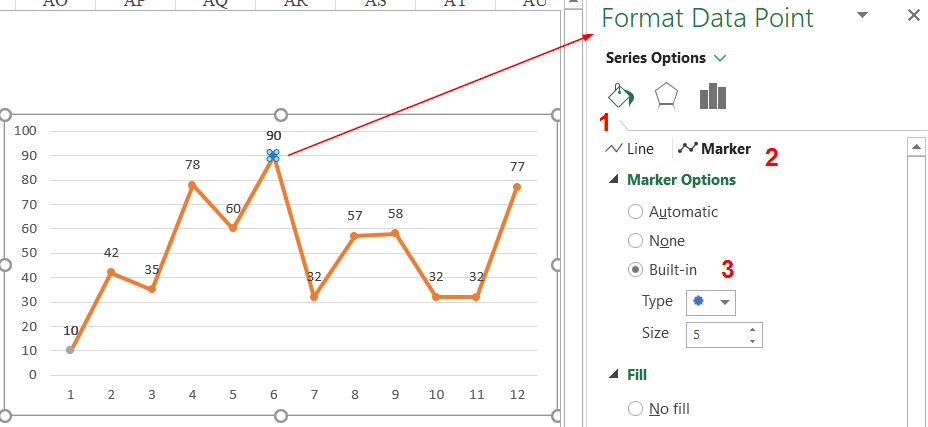
Số 1 – Chọn mục Fill & Line
Số 2 – Chọn thẻ Marker
Số 3 – Trong Marker Options chọn Built-in
- Chọn Type theo biểu tượng phù hợp
- Chọn Size để tăng kích cỡ của biểu tượng (thường chọn =10)
Tiếp theo các nội dung bên dưới có thể chọn như sau:
Fill: No Fill (không có màu nền bên trong biểu tượng, chỉ dùng đường viền xung quanh biểu tượng)
Border: Có thể chọn
- Color: màu cho đường viền
- Width: độ dày đường viền (thường chọn = 1 pt)
Kết quả ta có:
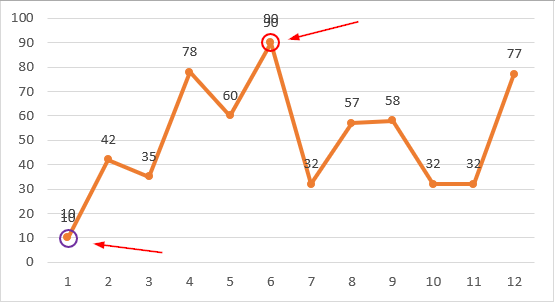
Bước 4 – Thay đổi chế độ hiển thị số trên mỗi điểm trong biểu đồ
Có thể thấy việc hiển thị số trên biểu đồ khá rối vì có quá nhiều số, điểm trùng nhau (tại vị trí min-max có số đè lên nhau).
Để làm đơn giản cho biểu đồ, chúng ta có thể:
- Xóa phần số trong các điểm bình thường: bấm chọn 1 số của 1 tháng bất kỳ, sau đó nhấn phím Delete)
- Vị trí Max: Thiết lập Data Labels là Above: bấm chọn điểm Max rồi chọn Add Chart Element > Data Labels > Above)
- Vị trí Min: Thiết lập Data Labels là Below: bấm chọn điểm Min rồi chọn Add Chart Element > Data Labels > Below)
Kết quả:
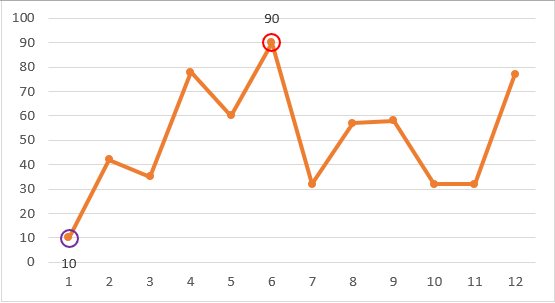
Cuối cùng chúng ta chỉ cần trang trí, trình bày thêm một số nội dung để làm đẹp cho biểu đồ như:
- Thêm Chart Title (tên biểu đồ),
- Điều chỉnh Gridline (đường kẻ mờ bên trong biểu đồ),
- Thêm Lines (đường dóng các điểm xuống trục hoành theo từng tháng)…
Như vậy là chúng ta đã có thể hoàn thành được 1 biểu đồ khá đẹp mắt và có thể tự động thay đổi các điểm lớn nhất, nhỏ nhất, giúp việc đọc và phân tích biểu đồ trở nên dễ dàng hơn rất nhiều:
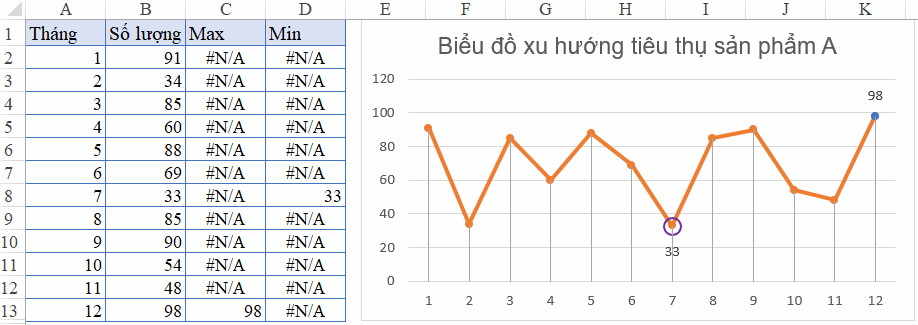
Chúc các bạn áp dụng tốt kiến thức này vào trong công việc.
Ngoài ra bạn có thể tham khảo thêm các bài viết thú vị khác về biểu đồ trong Excel:
Hướng dẫn cách vẽ biểu đồ quản lý dự án trong Excel chi tiết nhất
Hướng dẫn cách vẽ biểu đồ kế hoạch thực tế dạng cột lồng nhau trên Excel
Hướng dẫn cách lập bảng so sánh kế hoạch với thực hiện dự án trong Excel
Khóa học mới xuất bản











