
Cách thêm đồng thời một cụm từ vào vị trí bất kì của nhiều ô trong Excel (thêm từ hàng loạt)
Làm thế nào để thêm đồng thời một cụm từ vào vị trí bất kì của nhiều ô trong Excel? Bài viết dưới đây sẽ chỉ cho bạn cách đơn giản để làm công việc thêm từ hàng loạt đó:
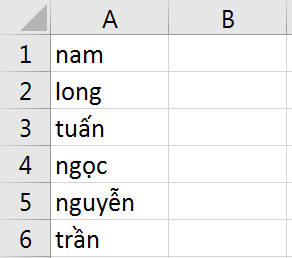
Hãy đến với ví dụ:
Thêm cụm từ “Lớp 10A10 ” vào trước tên học sinh.
Thêm cụm từ ” THPT Kim Liên” vào sau tên học sinh.
Xem nhanh
Sử dụng dấu “&” để thêm từ hàng loạt
Với cách thứ nhất, tại ô B1 ta gõ vào công thức sau:
=”Lớp 10A10 ” & A1
Nhớ là sau cụm Lớp 10A10 phải có một dấu cách để trình bày được đẹp hơn nhé. Tương tự để điền vào cuối, ta thêm một dấu & và nhập cụm ” THPT Kim Liên”, nhớ là có dấu cách ở đầu đấy.
Công thức của ta là:
=”Lớp 10A10 ” & A1 & ” THPT Kim Liên”
Sau đó sử dụng Autofill để điền kết quả vào những ô còn lại.
Kết quả:
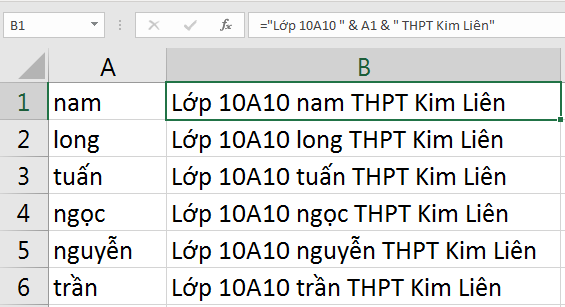
Sử dụng công thức và ví dụ về điền từ vào giữa
Sau khi đã điền được vào ô B1, một yêu cầu mới lại được đưa ra:
Điền cụm từ “Ban D ” vào sau “Lớp 10A10 “.
Đối với yêu cầu này, ta có thể tiếp tục sử dụng dấu “&”, hoặc sử dụng hàm. Về hàm ta có CONCAT, TEXTJOIN… Bạn có thể đọc chi tiết tại đây.
Bỏ qua phương thức, ta hãy đi vào việc xử lý chuỗi. Tại ô C1, công thức khởi đầu của ta có thể như sau:
=CONCAT(“Lớp 10A10 “,”Ban D”)
Hoặc tổng quát cho bài toán điền cụm từ X vào sau Y chữ cái, ta có thể đưa ra công thức:
=CONCAT(LEFT(B1,Y),”Ban D”)
Cụ thể trong trường hợp này:
=CONCAT(LEFT(B1,LEN(“Lớp 10A10 “),”Ban D “))
Sau khi xử lý kết quả sẽ là:
Lớp 10A10 Ban D
Để ghép nốt phần sau, ta cần tìm điểm bắt đầu bằng cách kết hợp hàm RIGHT và hàm LEN.
Để tìm ví trí bắt đầu sau “Lớp 10A10 “ ta điền công thức:
=LEN(B1)-LEN(“Lớp 10A10 “))
Sau đó dùng hàm RIGHT trả về kết quả:
=RIGHT(B1,LEN(B1)-LEN(“Lớp 10A10 “))
Cuối cùng đem vào hàm CONCAT:
=CONCAT(LEFT(B1,LEN(“Lớp 10A10 “)),”Ban D “,RIGHT(B1,LEN(B1)-LEN(“Lớp 10A10 “)))
Sử dụng autofill:
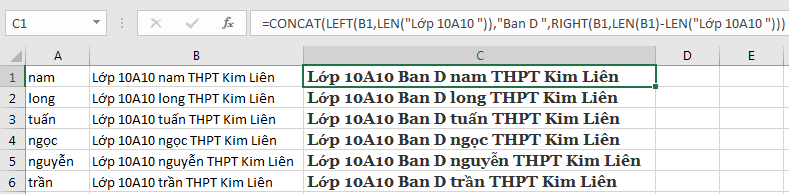
Không hề khó phải không nào? Ngoài ra bạn có thể tham khảo những bài viết tương tự sau:
Ghép nối kí tự với CONCAT hoặc TEXTJOIN
Tra cứu kí tự với hàm CHAR và CODE
Đếm kí tự trong ô tính bằng hàm LEN
Khóa học mới xuất bản











