
Cách đếm kí tự trong ô bảng hàm LEN
Nếu bạn đang tìm kiếm một hàm Excel có thể đếm số kí tự trong một ô thì đây chính là bài viết bạn cần tìm. Bài hướng dẫn này sẽ giúp bạn biết cách sử dụng hàm LEN để đếm số kí tự trong Excel.
Trong tất cả các hàm Excel, LEN là hàm dễ dàng sử dụng nhất. Thậm chí tên của nó vô cùng dễ nhớ vì là 3 chữ cái đầu của chữ “length” (độ dài). Và hàm LEN trả lại chính xác độ dài của chuỗi kí tự hoặc độ dài của ô.
Nói cách khác, bạn sử dụng hàm LEN trong Excel để đếm tất cả số kí tự trong một ô bao gồm chữ,số, kí tự đặc biệt, và cả kí tự trống.
Trong bài viết này, Học Excel Online sẽ hướng dẫn bạn sử dụng cú pháp hàm LEN thông qua các ví dụ cụ thể.
Xem nhanh
Hàm LEN
Hàm LEN trong Excel đếm tất cả các kí tự trong một ô, và trả lại kết quả là độ dài của chuỗi kí tự. Công thức này có một tham số và là tham số bắt buộc:
=LEN (text)
với “text” là chuỗi kí tự mà bạn muốn đếm.
Dưới đây là một bài công thức đơn giảm giúp bạn hiểu được cách hoạt động của hàm LEN
=LEN (123) – trả lại kết quả là 3 bởi 3 số được cung cấp cho tham số text
=LEN (“tốt”) – trả lại kết quả là 3 bởi từ tốt chứa 3 chữ cái. Giống như các công thức Excel khác, hàm LEM yêu cầu chuỗi kí tự phải nằm trong dấu ngoặc kép.
Trên thực tế, bạn có xu hướng cung cấp ô tham chiếu hơn là chuỗi số hoặc văn bản để đếm số kí tự trong một ô hoặc một dãy các ô.
Ví dụ, để tính độ dài của văn bản trong ô A1, bạn sử dụng công thức
=LEN (A1)
Ví dụ cách sử dụng hàm LEN trong Excel
Cách đếm tất cả các kí tự trong một ô (bao gồm cả kí tự trống)
Như đã nói ở trên, hàm LEN đếm tất cả các kí tự trong một ô bao gồm tất cả kí tự trống.
Ví dụ để tính độ dài ô A2, bạn sử dụng công thức sau:
=LEN (A2)
Trong hình dưới đây, công thức LEN đếm được 25 kí tự bao gồm 20 chữ cái, một chữ số và 5 kí tự trống
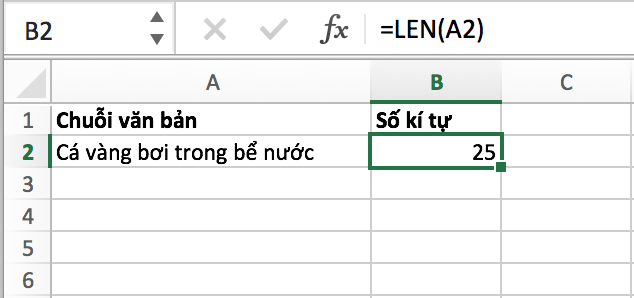
- Cách đếm số kí tự trong nhiều ô
Để đếm số kí tự trong nhiều ô, chọn ô chứa công thức Len và copy nó về các ô khác, có thể bằng cách kéo nút fill handle (dấu chữ thập màu đen góc phải dưới ô). Sau khi công thức đã được copy, hàm LEN sẽ trả về số kí tự đếm được của mỗi ô.
Ví dụ dưới đây cho thấy hàm LEN có thể đếm mọi kí tự bao gồm chữ cái, chữ số, kí tự trống, dấu phẩy, dấu nháy, v.v

Lưu ý: Khi copy công thức theo cột, hãy chắc chắn sử dụng ô tham chiếu tương đương như LEN (A1), hoặc tham chiếu dạng hỗn hợp như LEN ($A1) để công thức LEN của bạn có thể điều chỉnh phù hợp cho những vị trí mới.
- Đếm tổng số kí tự ở một vài ô
Cách dễ nhất để đếm tổng số kí tự ở nhiều ô là tính cộng các hàm LEN với nhau, ví dụ:
=LEN (A2) + LEN (A3) + LEN (A4)
Hoặc sử dụng hàm SUM để tính tổng số kí tự được trả về bởi công thức LEN
=SUM (LEN (A2), LEN (A3), LEN (A4))
Trong cả hai trường hợp trên, công thức đếm số kí tự trong mỗi ô được chỉ định và trả lại kết quả là tổng độ dài chuỗi.
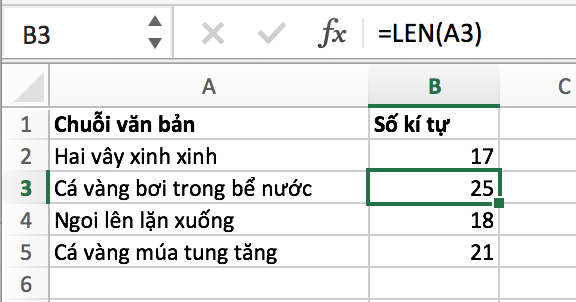
Cách làm này rất dễ hiểu và dễ sử dụng, nhưng lại không phải là cách tốt nhất để đếm số kí tự trong một dãy gồm 100 hoặc 1000 ô. Trong trường hợp này, bạn nên sử dụng hàm SUM và LEN trong công thức mảng.
- Cách đếm số kí tự không bao gồm kí tự trống
Khi bạn làm việc với các trang tính lớn, một vấn đề phổ biến là kí tự trống cuối hoặc đầu văn bản, ví dụ như khoảng trống thừa ở đầu hoặc cuối văn bản. Bạn có thể ít khi nhận ra chúng trên trang tính nhưng sau một vài lần bạn bắt đầu để mắt tới chúng. Bạn có thể sử dụng hàm LEN khi nghi ngờ có kí tự trống. Như bạn đã biết, hàm LEN đếm tất cả kí tự trống trong lúc đếm

Để tính được độ dài chuỗi văn bản trừ kí tự trống, bạn chỉ cần gắn hàm TRIM vào công thức LEN
=LEN (TRIM (A2))
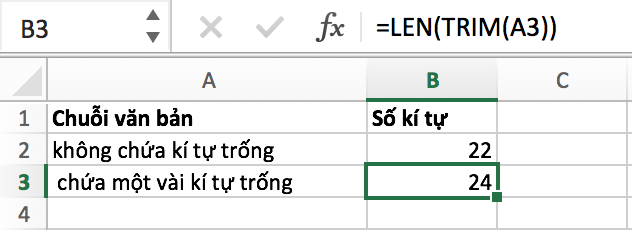
- Đếm số kí tự trong một ô không tính tất cả các kí tự trống
Nếu mục đích của bạn là đếm số kí tự không tính kí tự trống ở đầu, cuối hoặc giữa văn bản, bạn sẽ cần một công thức phức tạp hơn
=LEN (SUBSTITUTE (A2, ” “, “”))

Như bạn đã biết, hàm SUBSTITUTE giúp thay thế một kí tự này bằng một kí tự khác. Trong công thức trên, bạn đã thay kí tự trống (“ ”) với không kí tự nào ví dụ như với một chuỗi văn bản trống (“”). Do hàm SUBSTITUTE được gắn vào hàm LEN, công thức này không thực sự trả lại kết quả thay thế mà chỉ giúp hàm LEN tính độ dài chuỗi văn bản không bao gồm kí tự trống.
- Cách đến số kí tự trước hoặc sau một kí tự được cho
Đôi khi bạn có thể muốn biết độ dài một đoạn nằm trong một chuỗi văn bản.
Giả sử bạn có một danh sách mã SKU như sau

Và tất cả các mã hợp lệ đều có 5 kí tự trong nhóm đầu tiên. Như vậy để biết được mã đó hợp lệ hay không, bạn chỉ cần đếm số kí tự trước dấu gạch ngang. Công thức như sau
=LEN (LEFT ($A2, SEARCH(“-”, $A2)-1))
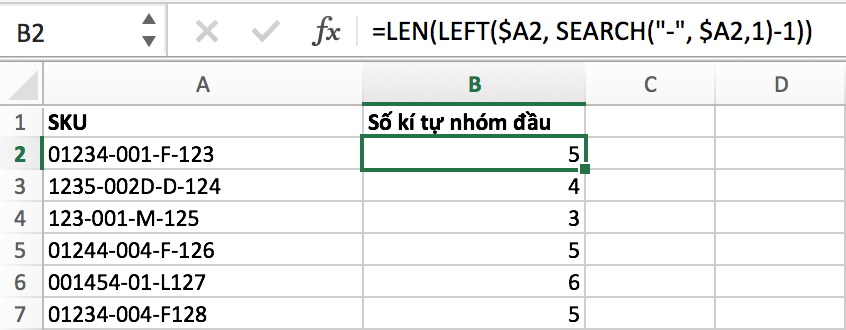
Công thức trên được hiểu như sau:
- Bạn sử dụng hàm SEARCH để cho kết quả là vị trí của dấu gạch ngang đầu tiên (“-”) trong ô A2: SEARCH (“-”, $A2)
- Sau đó dùng hàm LEFT để hướng hàm LEN đếm số kí tự bắt đầu từ bên trái chuỗi văn bản và trừ đi 1 từ kết quả do dấu gạch ngang đã được tính vào.
- Cuối cùng hàm LEN trả về độ dài chuỗi văn bản cần tính.
Ngay khi có được số kí tự, bạn có thể thực hiện thêm một bước nữa để highlight các mã SKU không hợp lệ bằng cách lập định dạng có điệu kiện với công thức ví dụ như =$B2<>5
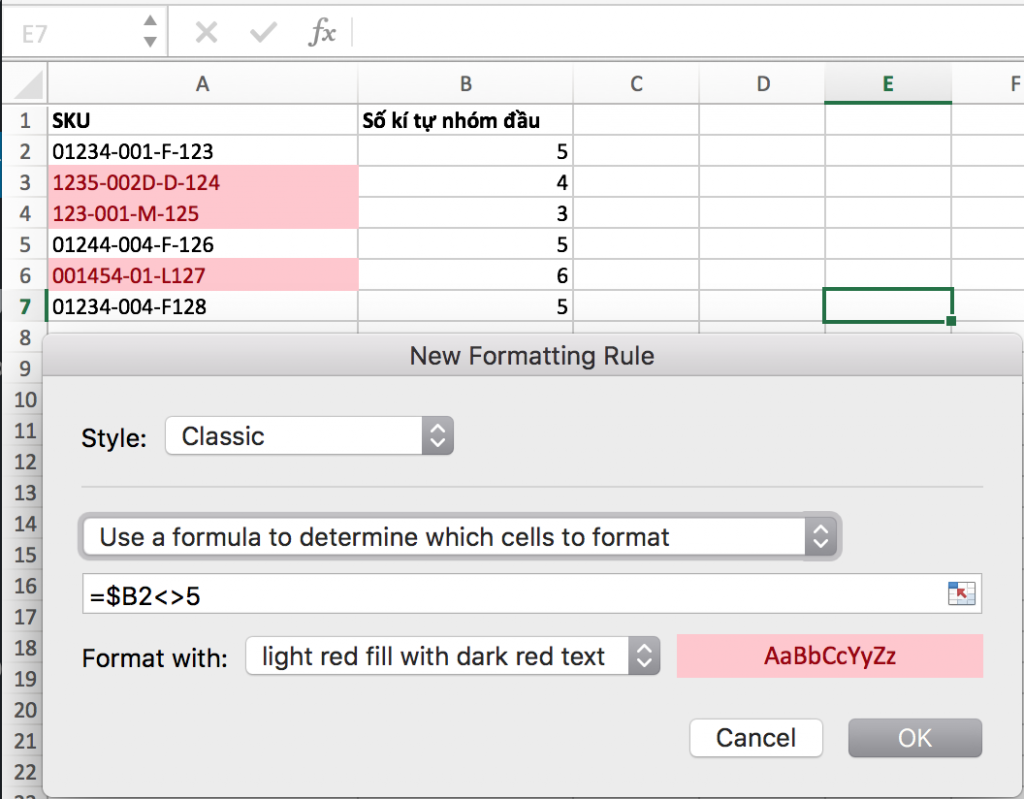
Hoặc bạn có thể xác nhận mã SKU không hợp lệ bằng cách gắn thêm hàm IF trước công thức LEN
=IF (LEN (LEFT ($A2, SEARCH (“-”, $A2)-1))<>5, “Không hợp lệ”, “”)
Như trong hình dưới đây, công thức nhận dạng chính xác mã SKU không hợp lệ dựa trên độ dài chuỗi văn bản, và bạn không cần một cột riêng để đếm số kí tự.
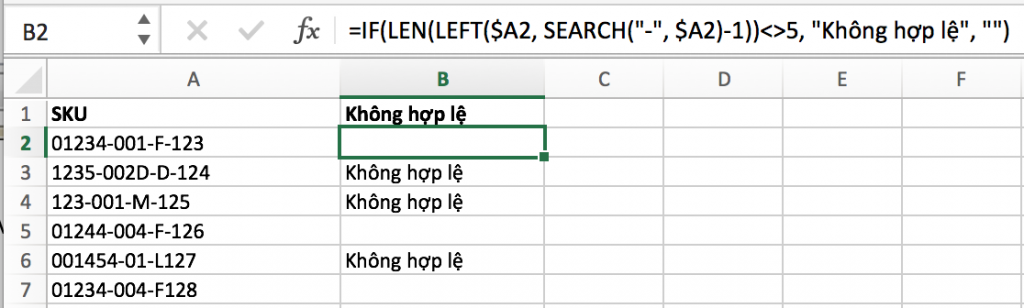
Tương tự, bạn có thể sử dụng hàm LEN để đếm số kí tự sau một kí tự nhất định.
Ví dụ, trong một danh sách các tên, bạn có thể muốn biết có bao nhiêu kí tự nằm trong Tên. Hàm LEN dưới đây có thể làm điều đó như sau:
=LEN (RIGHT (A2, LEN (A2)-SEARCH (“ “, A2)))
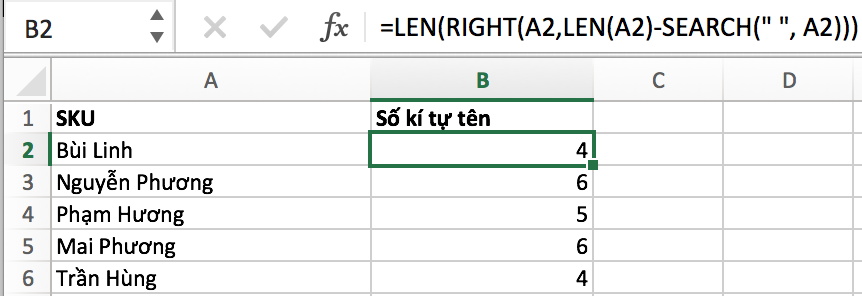
Công thức hoạt động như sau:
- Đầu tiên bạn xác định vị trí kí tự trống (“ “) trong chuỗi văn bản bằng cách sử dụng hàm SEARCH SEARCH (“ ”, A2)
- Sau đó tính có bao nhiêu kí tự đằng sau dấu cách. Trong trường hợp này, bạn trừ đi vị trí dấu cách từ độ dài của chuỗi văn bản LEN (A2)-SEARCH(“ ”, A2)
- Sau đó hàm RIGHT được dùng để trả lại các kí tự nằm sau kí tự trống
- Cuối cùng hàm LEN sẽ tính độ dài chuỗi được trả lại bởi hàm RIGHT
- Lưu ý rằng để công thức trả lại kết quả đúng, mỗi ô chỉ nên chứa một kí tự trống. Như trong trường hợp này chỉ có tên và tên họ mà không có tên đệm.
Đăng ký ngay: Lớp học Excel ở Hà Nội
Tác giả: dtnguyen (Nguyễn Đức Thanh)
Khóa học mới xuất bản











