
Hướng dẫn cách dùng hàm INDIRECT trong Excel dễ hiểu nhất
Trong bài viết này chúng ta hãy cùng nhau tìm hiểu về hàm INDIRECT trong Excel. Đây là một hàm khá “khó hiểu”, tuy nhiên tác dụng của nó lại rất lớn. Học Excel Online sẽ hướng dẫn các bạn từng bước, có dẫn chứng ví dụ để giúp bạn dễ hiểu nhất về cách dùng hàm INDIRECT.
Xem nhanh
Tác dụng của hàm INDIRECT
Hàm INDIRECT dùng để làm gì? Có lẽ khi biết tác dụng của hàm này thì bạn sẽ thấy nó hữu ích và đáng để tìm hiểu.
Bản chất của từ Indirect là Gián tiếp. Nghĩa là gián tiếp tham chiếu tới 1 vùng (range hoặc array) thông qua việc gọi tên. Đây chính là tác dụng quan trọng nhất của hàm INDIRECT.
Ví dụ: Dùng hàm INDIRECT để thay đổi vùng tham chiếu trong hàm VLOOKUP
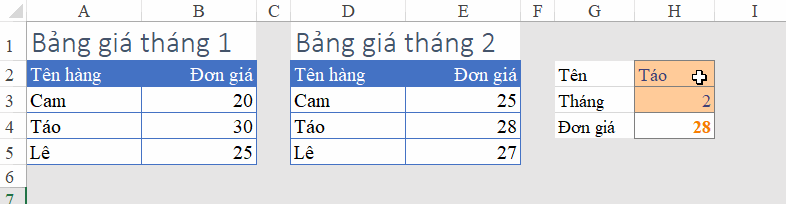
Ví dụ: Tạo danh sách phụ thuộc nhau bằng hàm INDIRECT

Rất thú vị phải không nào. Vậy thì chúng ta hãy tìm hiểu ngay cách ứng dụng hàm INDIRECT trong 2 trường hợp trên nào.
Hàm INDIRECT kết hợp hàm VLOOKUP tạo bảng tham chiếu động
Khi phải dùng hàm VLOOKUP để tham chiếu tới các vùng bảng khác nhau, chúng ta thường phải làm như sau:

Dùng hàm IF để biện luận:
- Nếu Tháng là 1 thì sẽ tham chiếu trong bảng giá tháng 1
- Nếu Tháng không phải là 1 thì tham chiếu trong bảng giá tháng 2
Như vậy phải dùng 2 hàm VLOOKUP. Công thức khá dài phải không nào.
Xem thêm: Hướng dẫn cách viết hàm IF kết hợp hàm VLOOKUP
Bằng cách kết hợp hàm INDIRECT với hàm VLOOKUP chúng ta có thể làm công thức trên ngắn gọn hơn rất nhiều. Cách làm như sau:
Bước 1: Đặt tên cho bảng giá các tháng
Sử dụng chức năng Define Name trong thẻ Formula, chúng ta có thể đặt tên cho các bảng giá như sau:

Tương tự như vậy đặt tên cho bảng giá tháng 2 là DG_T2
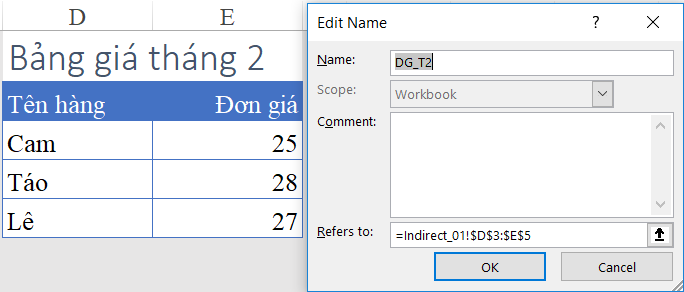
Bước 2: Tác dụng của hàm INDIRECT
Khi viết công thức =INDIRECT(“DG_T1”) thì Excel sẽ trả về cho chúng ta kết quả là là các giá trị trong vùng A3:B5 (là bảng đơn giá tháng 1) mà chúng ta đã thực hiện đặt tên vùng ở trên.
Tương tự INDIRECT(“DG_T2”) sẽ trả về kết quả là các giá trị trong vùng D3:E5.
Các nội dung DG_T1 và DG_T2 khi sử dụng trong hàm INDIRECT được đặt trong dấu nháy kép, điều đó có ý nghĩa là chỉ gọi ra theo dạng các ký tự text, và hàm Indirect sẽ tự nhận dạng đoạn text đó theo name_range tương ứng.
Bước 3: Kết hợp hàm INDIRECT với hàm VLOOKUP
Để kết hợp 2 hàm này, chúng ta viết như sau:
=VLOOKUP(H2,INDIRECT(“DG_T”&H3),2,0)
Trong đó hàm INDIRECT(“DG_T”&H3) có nghĩa là dùng ký tự DG_T khi kết hợp với giá trị ở ô H3 sẽ cho ra kết quả là DG_T1 hoặc DG_T2 tùy theo giá trị được chọn tại ô H3
Kết quả như sau:

Sử dụng hàm INDIRECT tạo danh sách phụ thuộc nhau
Ví dụ chúng ta có danh sách gồm 3 nhóm sản phẩm:
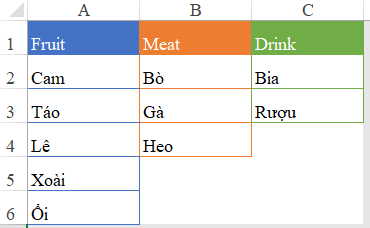
Đầu tiên chúng ta cũng tiến hành đặt tên cho từng nhóm. Lưu ý là tên của mỗi nhóm sẽ giống với tên tiêu đề của nhóm đó.
- Vùng A2:A6 đặt tên là Fruit
- Vùng B2:B4 đặt tên là Meat
- Vùng C2:C3 đặt tên là Drink
Tiếp theo tạo danh sách chọn cho nhóm với chức năng Data Validation:
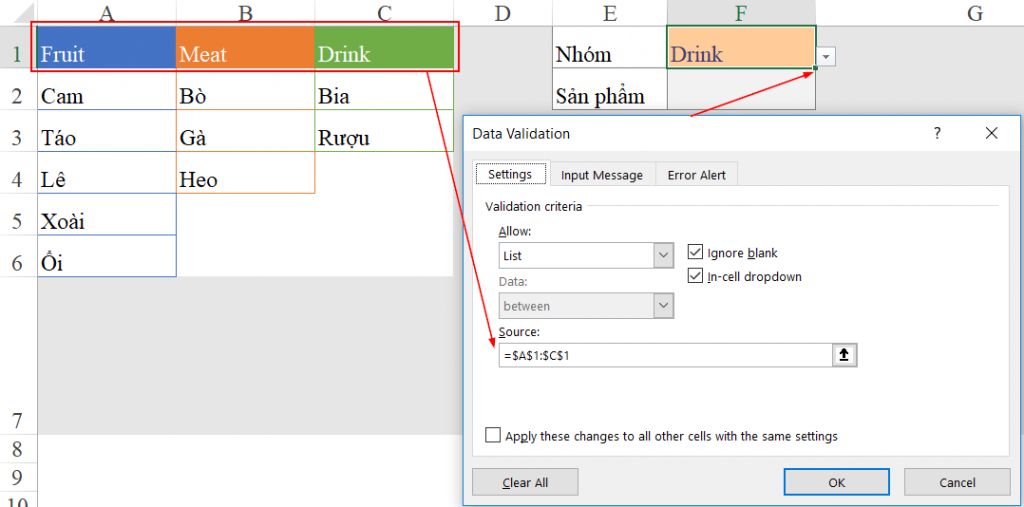
- Tại ô F1 thực hiện chức năng Data Validation/ List
- Nguồn để nạp vào danh sách chính là tên tiêu đề các nhóm, vùng A1:C1
Như vậy khi dùng hàm INDIRECT cho ô F1, chúng ta sẽ nhận được nội dung trong nhóm tương ứng với giá trị tên được chọn trong ô F1.
Tại ô F2 dùng chức năng Data Validation như sau:
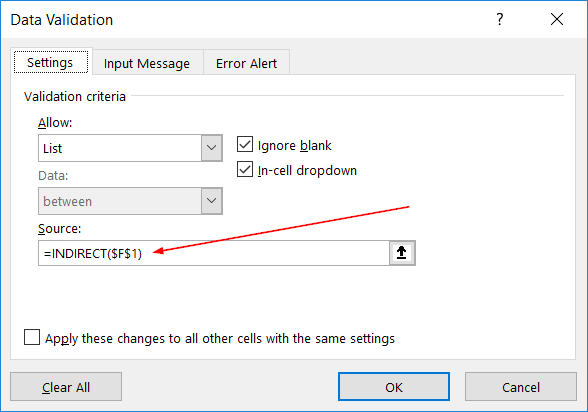
Trong Source của Data Validation/List, chúng ta nhập hàm
=INDIRECT($F$1)
Như vậy là danh sách tại ô F2 sẽ thay đổi dựa theo sự thay đổi trong ô F1 rồi. Rất đơn giản phải không nào.
Xem thêm: Hướng dẫn cách tạo danh sách nhân viên phụ thuộc theo chi nhánh
Qua bài viết này, chúng ta đã hiểu rõ hơn về việc sử dụng hàm INDIRECT trong Excel. Hy vọng các bạn có thể ứng dụng tốt những kiến thức này vào công việc.
Khóa học mới xuất bản











