
Hướng dẫn hàm RANDBETWEEN chọn số ngẫu nhiên trong Excel
Trong Excel, có những trường hợp như khi cần tạo mẫu dữ liệu hàng loạt, bạn sẽ phải sử dụng tới những con số ngẫu nhiên. Hàm RANDBETWEEN sẽ giúp bạn làm điều đó.
Xem nhanh
Hàm RANDBETWEEN, công dụng và cú pháp
Công dụng hàm RANDBETWEEN
Hàm RANDBETWEEN trả về một số nguyên ngẫu nhiên nằm giữa các số do bạn chỉ định. Mỗi khi trang tính được tính toán, số nguyên đó lại thay đổi một lần.
Cú pháp
Hàm RANDBETWEEN có cú pháp như sau:
=RANDBETWEEN(bottom,top)
Trong đó:
bottom là giới hạn đầu số nguyên bạn muốn
top là giới hạn cuối số nguyên
Giá trị từ RANDBETWEEN sẽ được lấy ra ngẫu nhiên trong khoảng [bottom;top] <bao gồm cả bottom và top>
Ứng dụng thực tế
Trong thực tế, hàm RANDBETWEEN có vô vàn ứng dụng tùy thuộc vào nội dung công việc và ý tưởng từng người. Học Excel Online sẽ giới thiệu tới các bạn 2 ứng dụng cơ bản nhất của hàm RANDBETWEEN
Sử dụng RANDBETWEEN tạo dữ liệu mẫu
Trong một số trường hợp yêu cầu dữ liệu mẫu (các bài kiểm tra, các dữ liệu mật…) ta có thể thay đổi số liệu thông qua RANDBETWEEN:
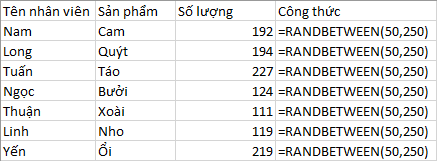
Sử dụng RANDBETWEEN kết hợp các hàm để lấy giá trị ngẫu nhiên
Bạn có thể sử dụng RANDBETWEEN kết hợp các hàm như VLOOKUP, INDEX/MATCH… để lấy ra giá trị ngẫu nhiên.
Cách ngăn RAND và RANDBETWEEN tính toán lại
Nếu bạn muốn có được một tập hợp các số ngẫu nhiên, ngày hoặc chuỗi văn bản cố định không thay đổi mỗi khi bảng tính được tính lại, hãy sử dụng một trong các kỹ thuật sau:
- Để hàm RAND hoặc RANDBETWEEN dừng tính toán lại trong một ô, hãy chọn ô đó, chuyển sang thanh công thức và nhấn F9 để thay thế công thức bằng giá trị của nó.
- Để ngăn chặn một hàm ngẫu nhiên của Excel tự động cập nhật các giá trị trong một số ô, hãy sử dụng paste Special Chọn tất cả các ô với công thức ngẫu nhiên, nhấn Ctrl + C để sao chép chúng, sau đó nhấp chuột phải vào dãy đã chọn và nhấn Paste Special > Values . Ngoài ra, bạn có thể nhấn Shift + F10 và sau đó V , là phím tắt cho tùy chọn ” Paste special >Values .
Cụ thể bạn có thể tham khảo 2 bài viết dưới đây:
Hướng dẫn tạo dữ liệu ngẫu nhiên tự động bằng VLOOKUP và RANDBETWEEN
Hướng dẫn chọn ngẫu nhiên 1 ô từ 1 cột
Thật đơn giản phải không nào? Ngoài ra bạn có thể tham khảo thêm các bài viết liên quan về các hàm khác như:
Hướng dẫn sử dụng hàm RAND/RANBETWEEN trong Excel
Làm tròn số trong Excel với hàm ROUND
Chúc các bạn học tốt!
Khóa học mới xuất bản











