
Hướng dẫn đổi vị trí cột trong excel qua 2 cách đơn giản
Trong bài viết này, Học Excel Online sẽ hướng dẫn bạn 2 cách đơn giản để đổi vị trí cột trong Excel .Cụ thể ra sao, hãy theo dõi nội dung bên dưới:
Xem nhanh
Đổi vị trí cột bằng cách kéo thả
Trong Excel, việc kéo thả cột có thể phức tạp hơn tưởng tượng một chút đó.
Ví dụ ở đây, Học Excel Online có một trang tính với thông tin cơ bản về sinh viên và muốn thay đổi vị trí một số cột với nhau. Cụ thể là cột ID sẽ được đẩy lên trước cột Giới tính.

Ta sẽ làm như sau:
1.Chọn toàn bộ cột B bằng cách ấn vào tiêu đề cột.
2.Đưa con trỏ chuột tới rìa vùng chọn cho tới khi nó chuyển từ hình chữ thập trắng sang mũi tên 4 cạnh.
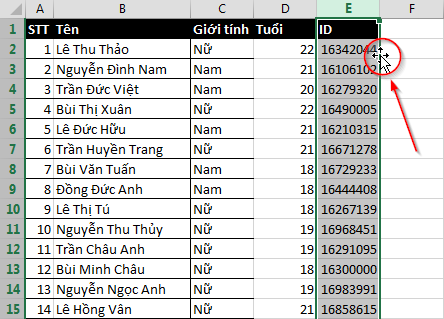
3.Giữ nút SHIFT và kéo cột sang vị trí mới. Bạn sẽ nhìn thấy một lằn ranh nhỏ chỉ vị trí đích.
4.Sau khi xong việc, thả chuột và nút Shift ra. Lúc này cột ID sẽ đưa lên trước cột giới tính.
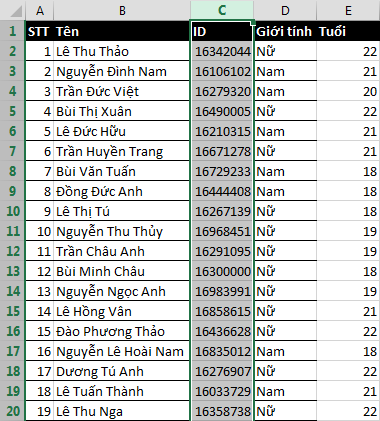
- Điều gì sẽ xảy ra nếu bạn không giữ nút Shift?
Khi bạn thực hiện thao tác kéo thả mà không có nút Shift, Excel sẽ hiển thị thông báo vùng đã có dữ liệu. Nếu bạn chọn Yes, Excel thực hiện thao tác ghi đè lên cột khác dẫn đến việc mất dữ liệu trước đó.
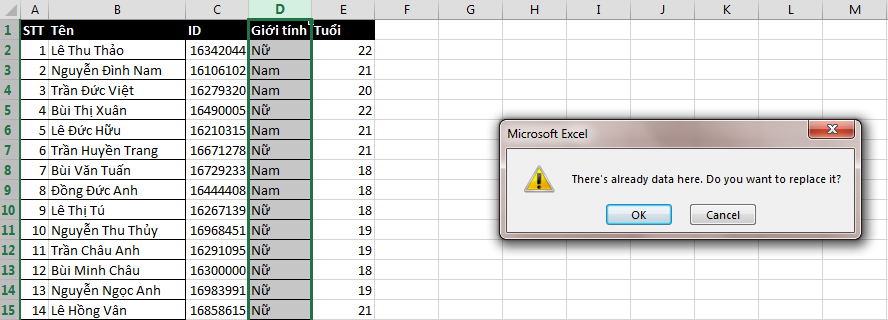
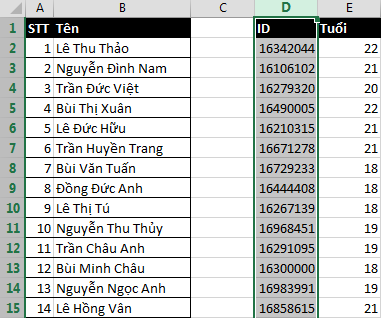
Tương tự, bạn có thể thực hiện thao tác này đối với các cột liền kề nhau.
Đổi vị trí cột bằng thao tác Cut & Insert
Cách thứ hai để thay đổi vị trí các cột với nhau đó là sử dụng thao tác Cut & Paste. Chẳng hạn, trong ví dụ dưới đây, Học Excel Online sẽ đưa vị trí cột Tuổi vào giữa cột Tên và ID. Ta thực hiện như sau:
1.Chọn cột muốn di chuyển
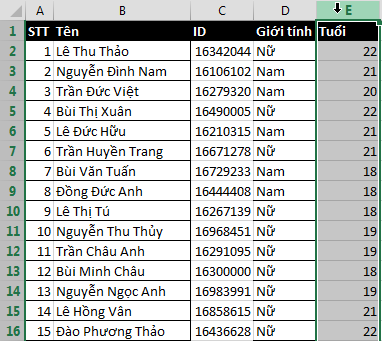
2.Sử dụng thao tác Cut (phím tắt Ctrl+X)

3.Chọn cột nằm bên phải cột muốn chen vào giữa, sau đó click chuột phải và chọn Insert Cut Cells
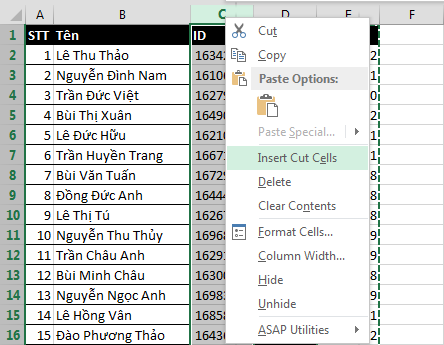
Kết quả:
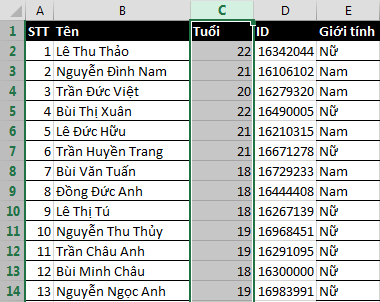
- Nếu bạn sử dụng thao tác Paste, tương tự như khi kéo thả bằng chuột mà không có Shift, dữ liệu của bạn sẽ ghi đè lên cột có trước đó dẫn tới việc mất dữ liệu.
Thật đơn giản phải không nào? Chúc các bạn học tốt!
Tác giả: dtnguyen (Nguyễn Đức Thanh)
Khóa học mới xuất bản











