
Hướng dẫn cách chỉ viết hoa chữ cái đầu tiên trong Excel
Khi nhập 1 đoạn văn bản hoặc khi dùng hàm để tách 1 đoạn văn bản ra từ đoạn văn bản khác, chúng ta thường hay phải viết hoa chữ cái đầu tiên trong đoạn văn bản đó. Nhưng trong Excel không có hàm nào trực tiếp giúp chúng ta làm việc này. Hãy cùng Học Excel Online tìm hiểu cách viết hoa chữ cái đầu trong Excel nhé.
Xem nhanh
Công thức chuyển chữ cái đầu tiên thành chữ in hoa
Trong Excel có một số hàm liên quan tới việc chuyển chữ cái thường thành chữ in hoa như:
- Hàm UPPER giúp chuyển toàn bộ đoạn text sang dạng in hoa
- Hàm PROPER giúp in hoa chữ cái đầu tiên sau mỗi khoảng trắng (hay dấu cách)
Xem thêm bài viết: Các hàm chuyển đổi kiểu chữ trong Excel
Nhưng hai hàm này đều không giúp chúng ta đạt ngay được mục đích là chỉ viết hoa chữ cái đầu tiên của đoạn văn bản. Do đó để có thể làm được điều này, chúng ta cần phải tùy biến một chút.
Các bước thực hiện
Bước 1: Tách ký tự đầu tiên của đoạn văn bản
Sử dụng hàm LEFT để tách ký tự đầu tiên trong đoạn văn bản, trong đó tham số Num_chars có thể nhập là 1 hoặc không cần nhập.
LEFT(đoạn văn bản) = Ký tự đầu tiên trong đoạn văn bản
Bước 2: Viết hoa ký tự được tách bởi hàm LEFT
Để viết hoa ký tự này, chúng ta có thể sử dụng hàm UPPER hoặc hàm PROPER đều được
Cách viết:
UPPER(LEFT(đoạn văn bản))
PROPER(LEFT(đoạn văn bản))
Bước 3: Tách phần còn lại của đoạn văn bản sau ký tự đầu tiên
Điều này được hiểu chính là đoạn văn bản bỏ đi ký tự đầu tiên. Có 2 cách để lấy phần nội dung này:
Cách 1: Dùng hàm RIGHT
Tức là chúng ta sẽ lấy ký tự theo hướng từ phải trang trái của đoạn văn bản, không bao gồm ký tự đầu tiên = loại bỏ đi 1 ký tự
Num_chars trong hàm RIGHT sẽ là độ dài cả đoạn văn bản – 1
RIGHT(đoạn văn bản, len(đoạn văn bản) – 1)
Cách 2: Dùng hàm MID
Tức là chúng ta sẽ lấy theo hướng từ trái sang phải, trong đó xuất phát từ vị trí thứ 2, độ dài đoạn cần lấy = độ dài đoạn văn bản – 1 ký tự.
MID(đoạn văn bản, 2, len(đoạn văn bản) -1)
Bước 4: Nối phần ký tự đầu đã viết hoa với phần còn lại của đoạn văn bản
Nối kết quả ở bước 2 với bước 3 bởi dấu & hoặc hàm nối chuỗi CONCATENATE (có thể viết là CONCAT)
Một số ví dụ minh họa
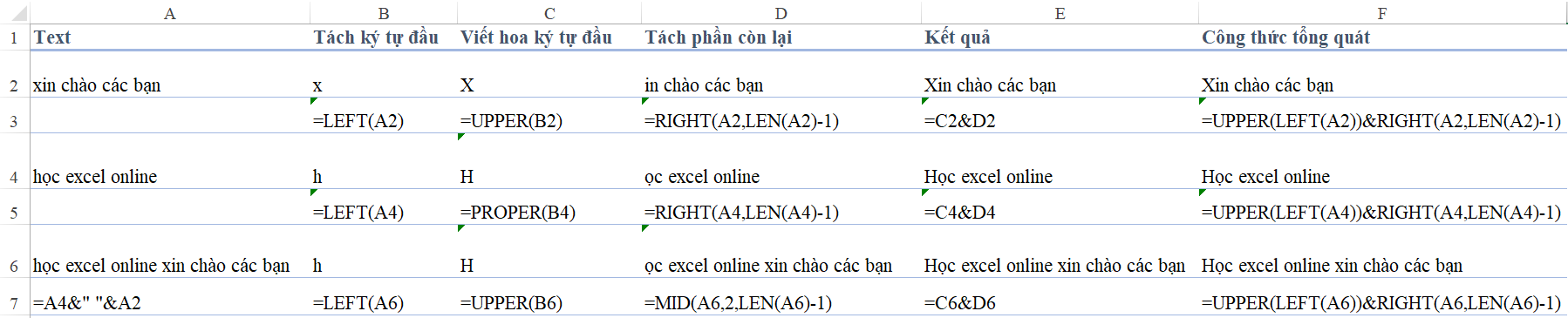
- Ví dụ 1: Dòng 2: dùng hàm UPPER và hàm RIGHT
- Ví dụ 2: Dòng 4: dùng hàm PROPER và hàm RIGHT
- Ví dụ 3: Dòng 6: dùng hàm UPPER và hàm MID
Nâng cao
Với phương pháp này, các bạn có thể mở rộng thêm bẳng cách sử dụng hàm MID thay hàm LEFT để có thể viết hoa 1 ký tự cụ thể nào đó nằm giữa trong chuỗi text, thay vì chỉ viết hoa chữ cái đầu tiên.
Ví dụ: Viết hoa toàn bộ từ đầu tiên trước dấu cách trong đoạn Text

Cách làm:
- Thay vì dùng hàm LEFT chúng ta có thể thay bằng hàm MID cũng có thể được. Độ dài ký tự cần lấy sẽ tính tới vị trí dấu cách đầu tiên, xác định bởi hàm SEARCH
- Phần còn lại của đoạn text xác định bởi hàm RIGHT, độ dài đoạn text cần lấy của hàm RIGHT tính bằng toàn bộ độ dài đoạn text trừ đi vị trí dấu cách đầu tiên
Như vậy chỉ cần ứng dụng thêm hàm SEARCH chúng ta đã có thể tùy biến phương pháp này khá linh hoạt rồi. Chúc các bạn thành công!
Tham khảo:
Hướng dẫn sử dụng các hàm tìm kiếm trên Excel 2007, 2010, 2013, 2016
Khóa học mới xuất bản











