
Tìm hiểu cách biểu diễn giá trị phần trăm trong báo cáo bằng Pivot Table
Pivot Table là một công cụ rất hữu ích trong việc lập báo cáo. Một trong những ưu điểm dễ nhận thấy là báo cáo bằng Pivot Table không hề dùng tới công thức, nhưng nó lại thể hiện được rất nhiều dạng kết quả khác nhau. Một trong số đó là biểu diễn dữ liệu theo giá trị phần trăm (%). Hãy cùng tìm hiểu cách làm này được thực hiện như thế nào nhé.
Xem nhanh
Cách tạo báo cáo bằng Pivot Table
Trước hết chúng ta cần nhắc lại 1 chút về việc tạo báo cáo Pivot Table. Giả sử chúng ta có bảng dữ liệu như sau:
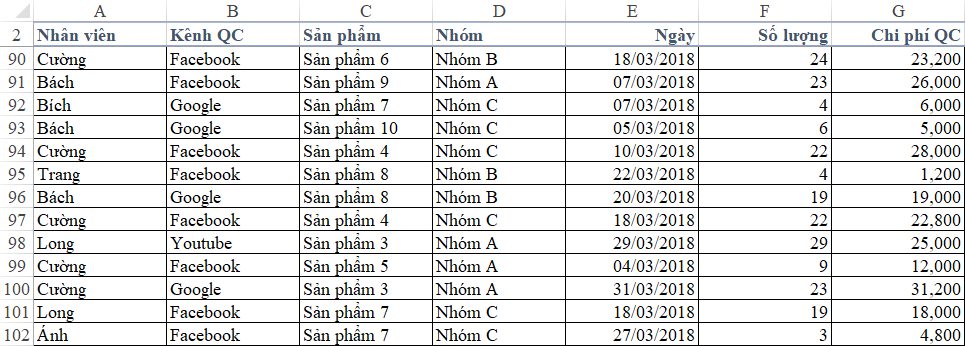
Bảng dữ liệu gồm 7 cột và 102 dòng, trong đó tiêu đề của mỗi cột ở dòng 2.
Các bạn có thể tải về file mẫu của bài viết này tại địa chỉ: http://bit.ly/2NyeKYK
Từ bảng dữ liệu này, chúng ta có yêu cầu lập báo cáo về chi phí QC cho mỗi nhân viên trong các nhóm.
Theo yêu cầu trên, chúng ta có thể xác định các thành phần cấu trúc của báo cáo như sau:
- Kết quả cần tính trong cột chi phí QC
- Đối tượng báo cáo gồm các cột Nhóm và Nhân viên, trong đó Nhân viên được tập hợp trong các Nhóm.
Sau khi đã xác định rõ các thành phần cấu trúc của báo cáo, chúng ta tiến hành lập báo cáo bằng Pivot Table như sau:
- Chọn bảng dữ liệu
- Chọn thẻ Insert/ Pivot Table
- Trong cửa sổ Create Pivot Table, mục Choose where you want the PivotTable report to be placed đánh dấu chọn tại Existing Worksheet để đặt báo cáo vào Sheet được chỉ định, trong đó Location sẽ chọn tới Sheet BaoCao, ô A1
- Trong PivotTable Fieds chúng ta tổ chức các trường dữ liệu như sau:
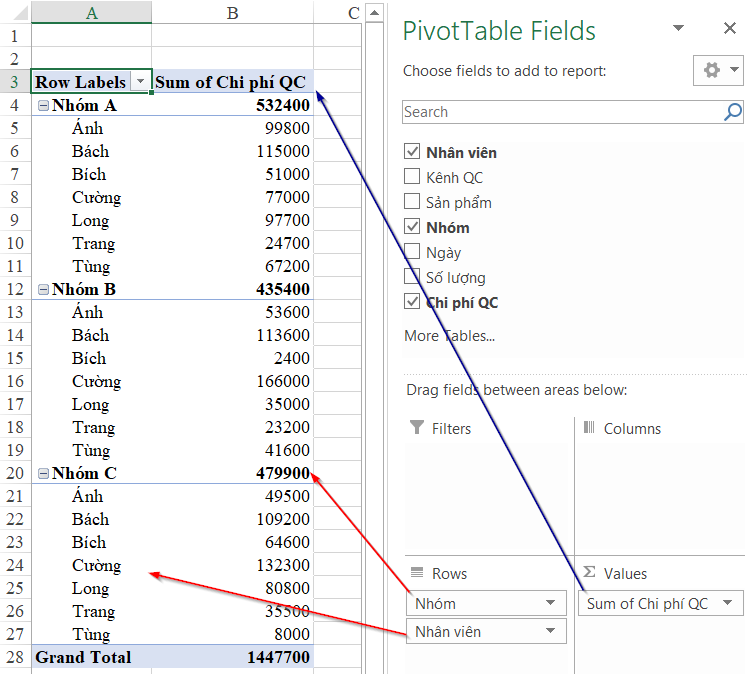
Cách biểu diễn giá trị phần trăm trong báo cáo bằng Pivot Table
Như đã trình bày ở đầu bài viết, mục đích của chúng ta trong bài viết này là tìm hiểu về cách biểu diễn giá trị phần trăm trong báo cáo Pivot Table. Vậy làm thế nào để có thể chuyển dữ liệu từ dạng Số sang dạng % mà không dùng tới công thức? Và trong Pivot Table có những cách biểu diễn % như thế nào?
Trước hết để có thể báo cáo vừa dữ liệu dạng Số, vừa dữ liệu dạng % cho cùng 1 nội dung, chúng ta sẽ thêm trường dữ liệu đã có trong mục Values vào đây 1 lần nữa, hay nói cách khác là trường dữ liệu tại Values được lặp lại nhiều lần.
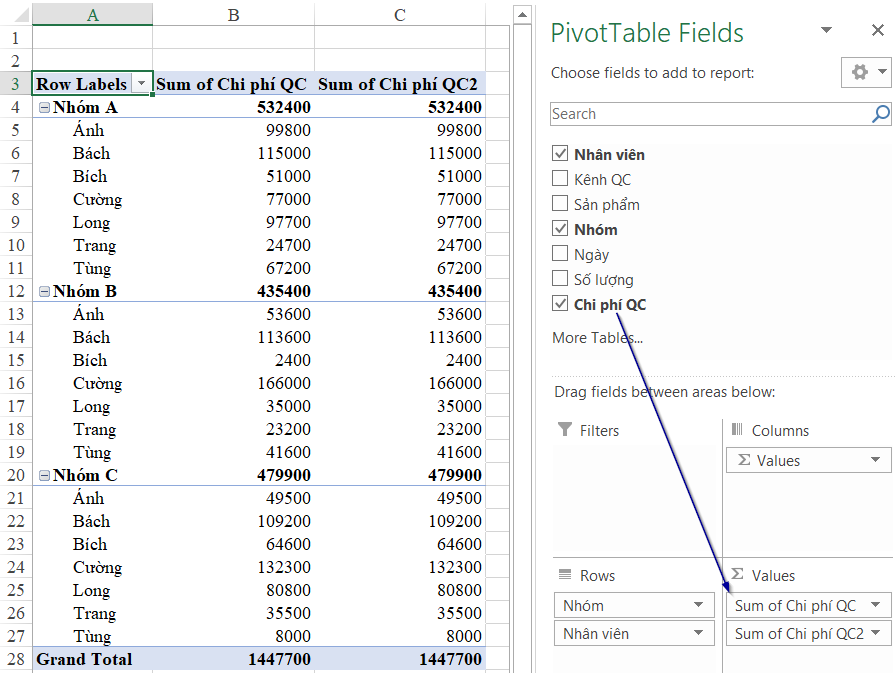
Khi đó chúng ta thấy có tới 2 cột Sum of Chi phí QC
Tại cột Sum of Chi phí QC2, chúng ta sẽ chuyển giá trị tại cột này về dạng % như sau:
- Bấm chuột phải vào vị trí bất kỳ trong cột Sum of Chi phí QC2, chọn Show Values As
- Trong mục Show Values As chọn % of Parent Row Total

Như vậy chúng ta đã có được kết quả dưới dạng %, trong đó:
- Tổng các nhóm A, B, C bằng 100% = Grand Total
- Tổng chi tiết các nhân viên trong mỗi nhóm = 100% = Subtotal
Việc còn lại để hoàn thiện báo cáo chỉ là đổi tên các trường dữ liệu, trình bày định dạng báo cáo sao cho đẹp.
Xem thêm:
Hướng dẫn cách lập báo cáo % tiến độ thực hiện công việc bằng PivotTable trên Excel
Hướng dẫn cách lập báo cáo theo nhiều điều kiện bằng Pivot Table
Ý nghĩa của những giá trị % trong Show Values As của Pivot Table
Chúng ta có thể thấy có rất nhiều nội dung bên trong phần Show Values As. Cụ thể ý nghĩa của từng nội dung này như sau:
% of Grand Total
Mỗi nội dung sẽ tính % trên tổng của toàn bộ các nội dung. Nếu dữ liệu có nhiều cột hoặc nhiều dòng (tương ứng theo trường đặt tại Columns hoặc Rows) thì sẽ tính trên tổng toàn bộ các cột, các dòng.
Gọi mỗi nội dung là A, tổng toàn bộ các nội dung là SUM_A chúng ta có:
% of Grand Total = (A/Sum_A)*100%
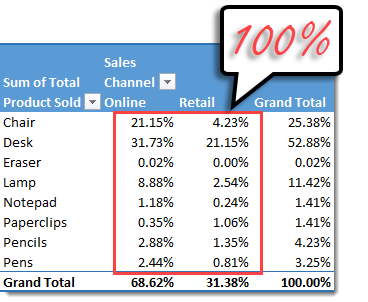
% of Column Total
Column Total là tổng theo từng cột. Tổng các nội dung trong cột là 100%. Cách tính này giống với % of Grand Total nhưng áp dụng cho 1 cột cụ thể, không phải toàn trên bộ kết quả.
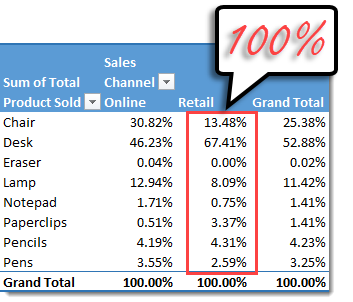
% of Row Total
Row Total là tổng theo từng dòng. Tổng các nội dung trên 1 dòng là 100%. Tương tự như cách tính % of Column Total nhưng tính theo dòng
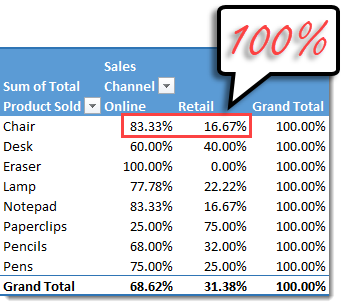
Tham khảo: Cách lập báo cáo tỷ lệ phần trăm trong excel bằng Pivot table đơn giản nhất
% of Parent Column
Áp dụng khi trên khu vực Columns có nhiều hơn 1 trường dữ liệu, trường nằm ở trên trong khu vực Columns là Parent
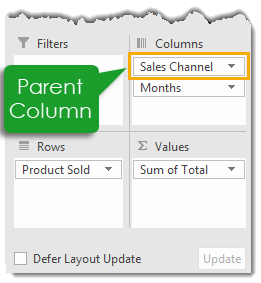
Mỗi đối tượng chi tiết của nhóm sẽ tính theo tổng % của nhóm đó chứ không phải theo toàn bộ tất cả như Grand Total hay Column Total
% of Parent Row
Áp dụng khi trên khu vực Rows có nhiều hơn 1 trường dữ liệu, trường nằm ở trên trong khu vực Rows là Parent
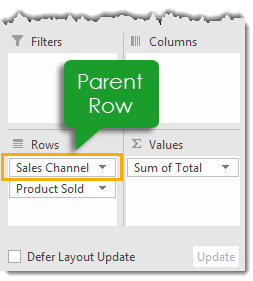
Mỗi đối tượng chi tiết của nhóm sẽ tính theo tổng % của nhóm đó chứ không phải theo toàn bộ tất cả như Grand Total hay Row Total
% of Difference
Chênh lệch tính theo % giữa 2 giá trị liền nhau ở 2 dòng (hay nói cách khác là tính chênh lệch theo % giữa dòng trên với dòng dưới).
Việc tính chênh lệch được thực hiện liên tục trên các dòng (có xét tính liên tục)
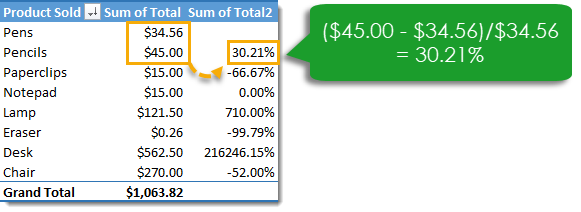
% of Running Total
Tính % theo dạng tăng dần theo dòng. Mỗi khi thêm 1 dòng mới thì tỷ lệ % sẽ tăng lên. Cách tính:
Gọi Tổng cả cột là Sum_A
Mỗi giá trị trong cột là A1, A2, A3…
% of Running Total tại A1 = ((A1)/Sum_A)*100%
% of Running Total tại A2 = ((A1+A2)/Sum_A)*100%
% of Running Total tại A3 = ((A1+A2+A3)/Sum_A)*100%

Nguồn tham khảo: https://www.howtoexcel.org
Như vậy qua bài viết này chúng ta đã biết thêm được khá nhiều cách thể hiện giá trị % trong báo cáo bằng Pivot Table rồi phải không nào.
Để có thể làm tốt báo cáo trên Excel, bạn cần phải nắm vững kỹ thuật tạo Pivot Table, kỹ thuật tùy biến dữ liệu trong Pivot Table để phù hợp với mục tiêu báo cáo. Ngoài ra một nội dung rất quan trọng nữa là cách tổ chức, quản lý dữ liệu trong bảng dữ liệu như thế nào để giúp có thể áp dụng được Pivot Table. Bởi không phải lúc nào chúng ta cũng có thể áp dụng ngay Pivot Table cho bảng dữ liệu, vì có thể dữ liệu chưa chính xác về loại dữ liệu sẽ dẫn tới kết quả của báo cáo Pivot Table bị sai.
Bạn muốn tăng tư duy về tổ chức dữ liệu, cải thiện kỹ năng lập báo cáo trên Excel? Hãy đọc thêm bài viết này:
Tại sao bạn cần học kỹ năng tổ chức dữ liệu và lập báo cáo trên Excel
Khóa học mới xuất bản











