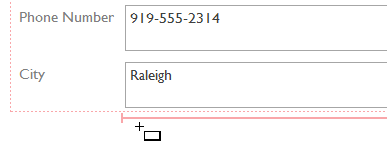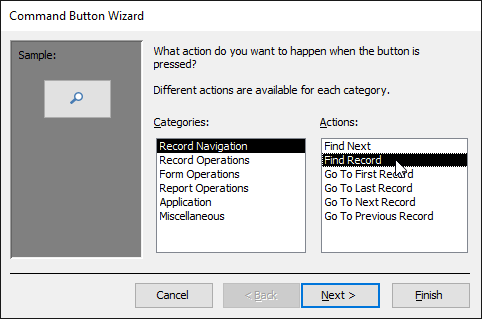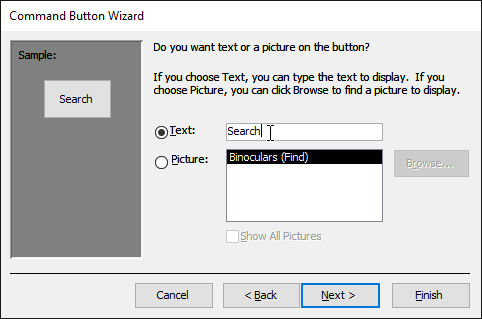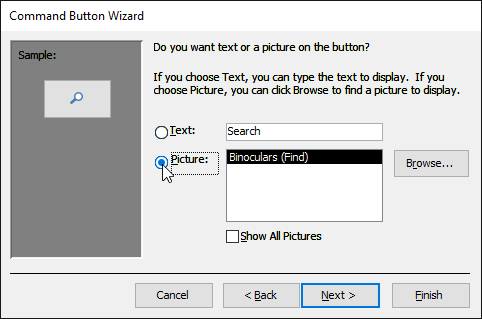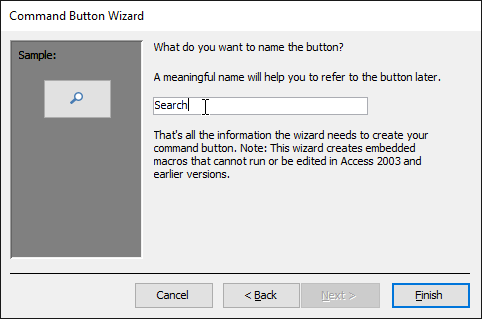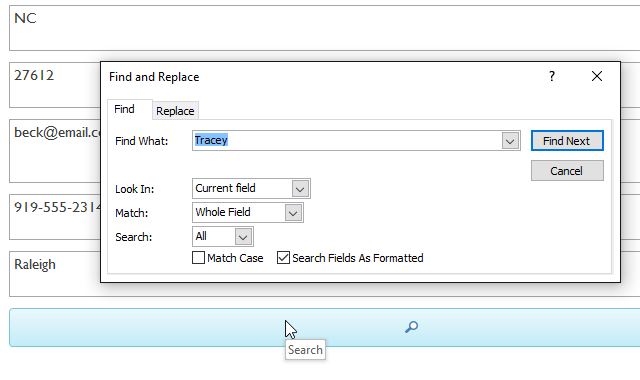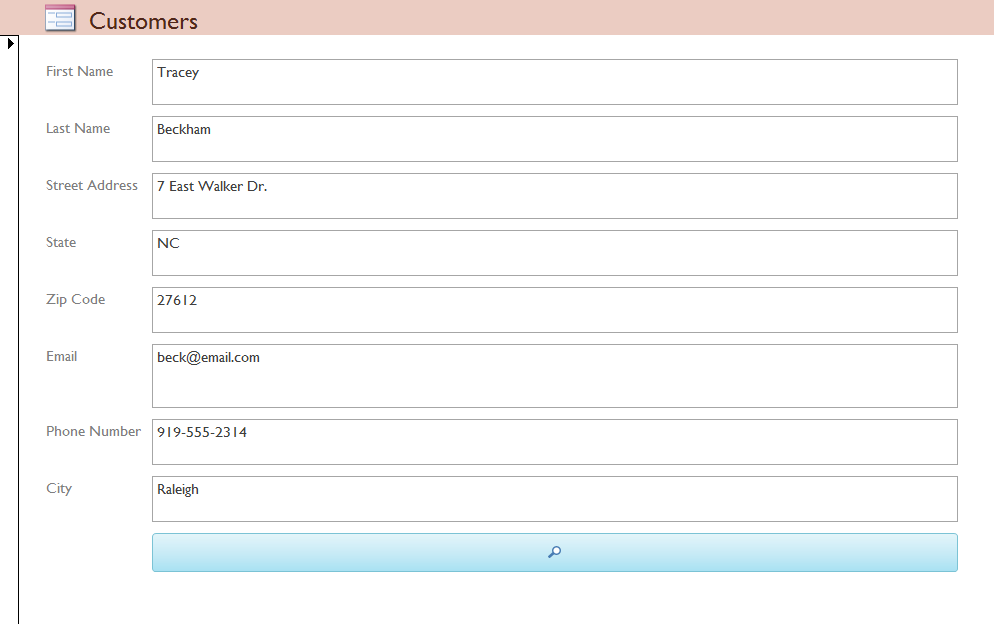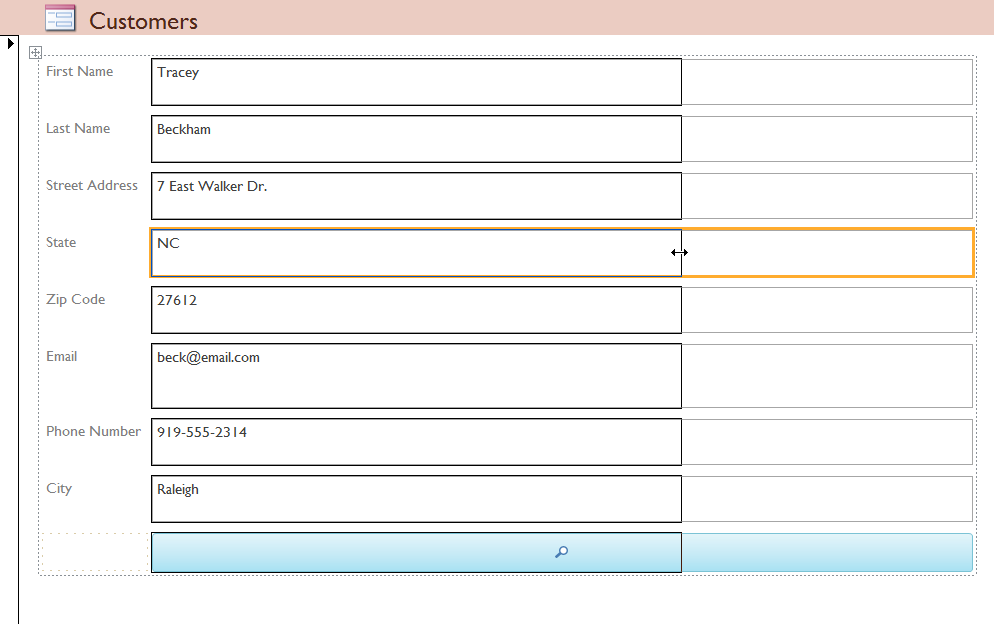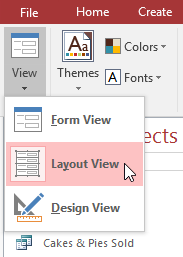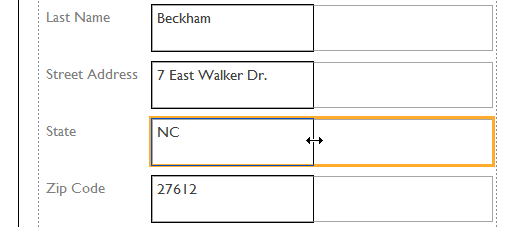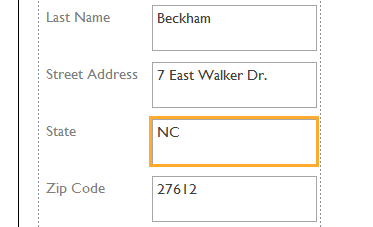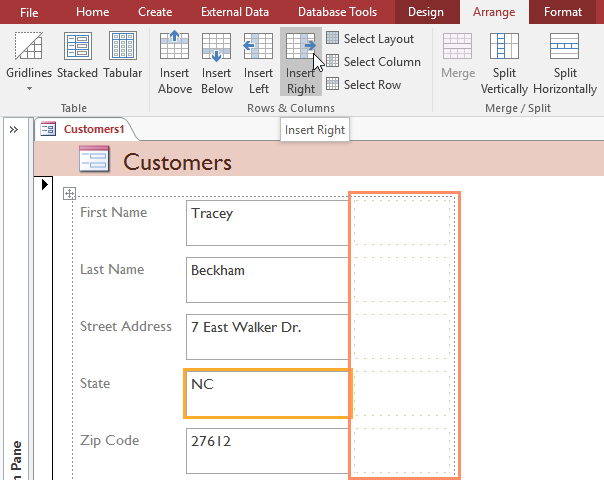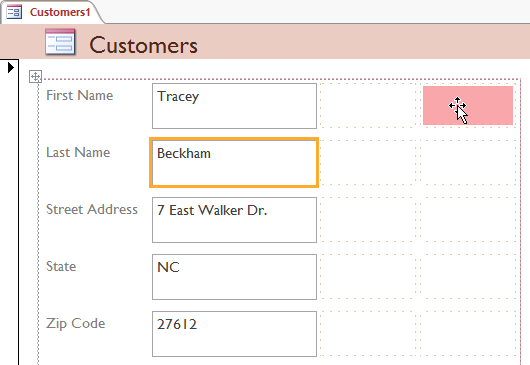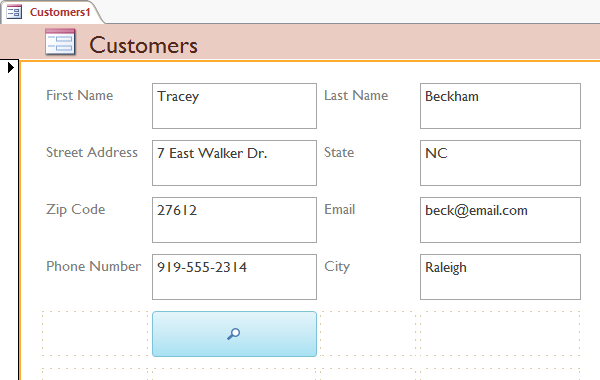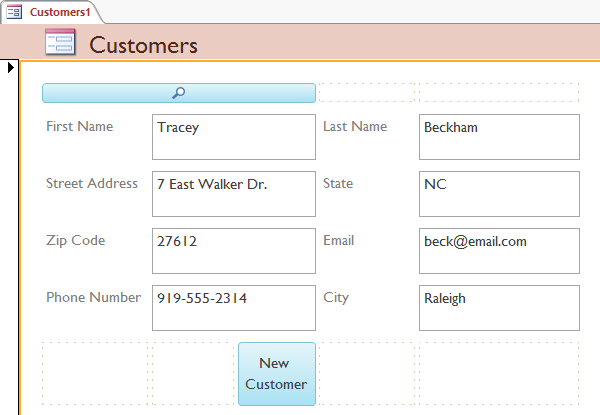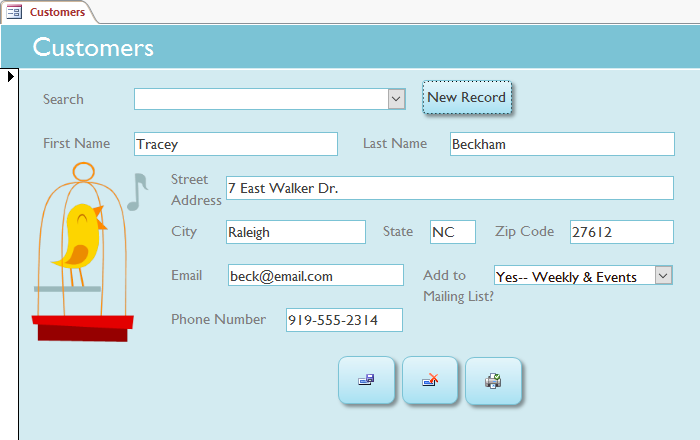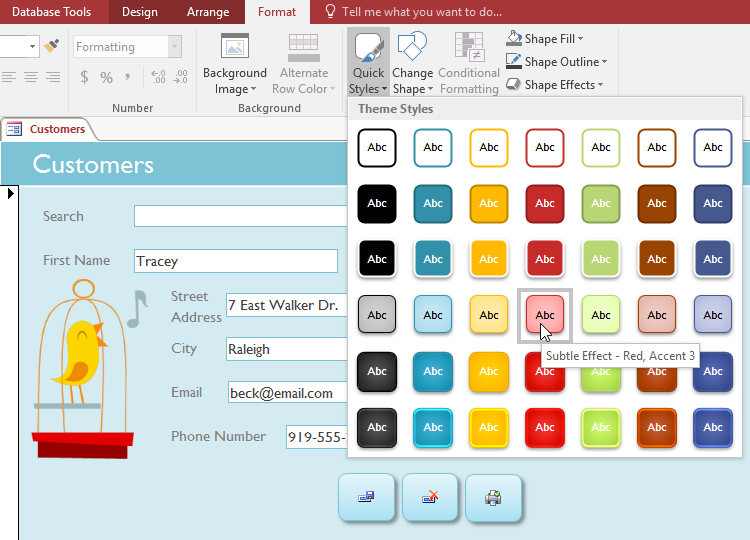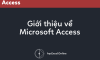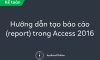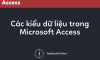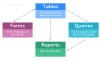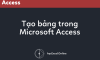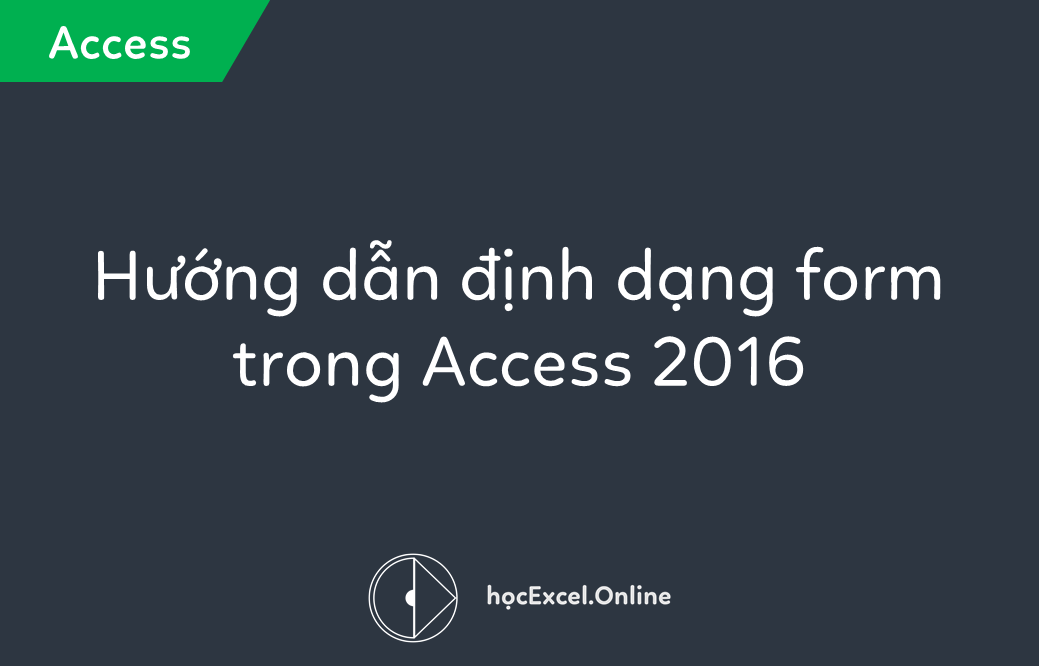
Hướng dẫn định dạng form trong Access 2016
Sau quá trình tạo lập form, bạn có thể thay đổi cách thức form trình bày theo ý muốn. Việc định dạng lại form sẽ giúp cơ sở dữ liệu gốc trở nên thống nhất và trông chuyên nghiệp hơn. Chúng thậm chí đôi khi còn khiến việc sử dụng form trở nên thuận tiện và dễ dàng hơn. Thông qua các công cụ định dạng trong Access, bạn hoàn toàn có thể thay đổi hình thức bên ngoài của form theo ý muốn.
Trong bài viết này, Học Excel Online sẽ hướng dẫn bạn cách thêm các phím điều khiển, thay đổi bố cục định dạng form, thêm logo và ảnh minh họa cũng như thay đổi màu chữ cũng như font chữ cho form.
Định dạng form
Trong Access có rất nhiều tùy chọn định dạng đa dạng để bạn có thể thiết kế form theo ý mình muốn. Trong số các tùy chọn thiết lập dưới đây, ngoài một số tùy chọn riêng có sẵn trong từng form chẳng hạn như các phím điều khiển, thì phần lớn các nội dung khác đều khá quen thuộc với bạn.
Phím điều khiển
Nếu bạn muốn hỗ trợ người dùng có thể thực hiện nhanh một số tác vụ đơn giản thì hãy thử thêm các phím điều khiển vào form. Với mỗi phím điều khiển được thêm vào, bạn đồng thời gán chức năng tự động kích hoạt một tác vụ nào đó mỗi khi người dùng click vào phím điều khiển ấy. Nhờ vậy mà form trở nên thân thiện và dễ sử dụng hơn.
Access hỗ trợ khá nhiều phím điều khiển khác nhau, nhưng tựu chung lại ta có thể chia thành các nhóm sau:
- Nhóm phím điều khiển chức năng tìm kiếm định vị bản ghi (Record Navigation), có chức năng hỗ trợ người dùng truy cập các bản ghi có sẵn của cơ sở dữ liệu
- Nhóm phím điều khiển chức năng chạy bản ghi (Record Operation), có chức năng hỗ trợ người dùng thực hiện các tác vụ như sao lưu và in bản ghi
- Nhóm phím điều khiển chức năng chạy form (Form Operation), có chức năng hỗ trợ người dùng mở nhanh hoặc đóng nhanh 1 form bất kỳ, in form đang hoạt động hay thực hiện các tác vụ khác
- Nhóm phím điều khiển chức năng chạy báo cáo (Report Operation), hỗ trợ nhanh các tác vụ như xem trước báo cáo hoặc gửi báo cáo trích xuất từ bản ghi qua thư điện tử.
Để thêm 1 phím điều khiển vào trong form, ta làm như sau:
Bước 1: Trong cửa sổ Form Layout, chọn tab Design, sau đó tìm đến phần Controls
Bước 2: Click vào lệnh Button
Bước 3: Lựa chọn vị trí bố trí phím điều khiển trong form, sau đó click chuột
Bước 4: Lúc này trình chức năng Command Button Wizard sẽ xuất hiện. Trong cột Categories, lựa chọn nhóm phím điều khiển mà bạn muốn thêm vào. Vì ta cần một phím điều khiển có chức năng chuyển nhanh giữa các bản ghi khác nhau nên ta sẽ chọn phần Record Navigation.
Bước 5: Trong danh sách các tác vụ ở cột Actions sẽ xuất hiện tương ứng với nhóm phím điều khiển mà bạn đã chọn. Lựa chọn tác vụ mà bạn cần và sau đó click Next. Trong ví dụ này, ta sẽ lựa chọn chức năng tìm bản ghi (Find Record)
Bước 6: Bạn có thể tùy chỉnh để phím điều khiển sẽ ở dạng ký tự hay ở dạng hình minh họa. Bạn hoàn toàn có thể xem trước hình dạng của phím điều khiển ở khung bên trái
Bước 7: Để thêm ký tự chữ, lựa chọn tùy chọn Text, sau đó điền từ hoặc cụm từ mà bạn muốn vào ô trống
Bước 8: Để thêm ảnh minh họa, lựa chọn tùy chọn Picture. Bạn hoàn toàn có thể sử dụng ảnh mặc định cho phím điều khiển hoặc lựa chọn ảnh khác. Click vào hộp kiểm “Show All Pictures” để lựa chọn biểu tượng minh họa khác hoặc bấm phím Browse thêm chèn thêm các ảnh khác trong máy của bạn
Bước 9: Sau khi đã hoàn tất việc thiết lập định dạng cho phím điều khiển, click vào Next
Bước 10: Đặt tên cho phím điều khiển. Tên gọi của phím sẽ không xuất hiện trên form nhưng bằng cách đặt tên cho phím thì bạn sẽ dễ dàng tìm kiếm và chỉnh sửa thiết lập cho nó bằng Property Sheet. Sau khi đặt tên xong, click Finish để hoàn tất.
Bước 11: Chuyển sang chế độ xem Form view để thử kiểm tra hoạt động của phím điều khiển mới được thêm vào. Khi click vào phím Search thì hộp thoại Find and Replace sẽ được khởi động lên.
Lưu ý: Một số người dùng phản hồi rằng trong quá trình định dạng form thì Access gặp phải một số lỗi không đáng có. Nếu bạn gặp phải lỗi khi đang thực hiện tác vụ trong chế độ xem Layout, hãy thử chuyển sang chế độ xem Design.
Cách chỉnh sửa bố cục của form
Khi tạo lập form, Access sẽ tự động sắp xếp bố cục các phần theo vị trí mặc định trong đó các trường nội dung được xếp chồng lên nhau với chiều rộng tương đương. Mặc dù bố cục kiểu này rất thuận tiện và hiệu quả nhưng đôi khi nó không thực sự phù hợp với dữ liệu mà bạn cần thu thập. Chẳng hạn trong ví dụ dưới đây, ta có thể thấy rất nhiều trường trong số đó còn thừa khá nhiều khoảng trống, lý do là bởi dữ liệu được nhập vào không thực sự phức tạp và chiếm khá ít diện tích.
Dữ liệu sẽ hợp với form hơn nếu như ta có thể điều chỉnh các trường cũng như các phím điều khiển có kích cỡ nhỏ đi hoặc thậm chí là xếp chúng nằm cạnh nhau. Tuy vậy, do ảnh hưởng của bố cục mặc định mà bạn không thể xếp các trường nằm cạnh nhau cũng như căn chỉnh kích cỡ từng trường hoặc từng phím điều khiển mà không làm thay đổi toàn bộ các nội dung khác. Lý do là bởi Access bố trí các thành phần trong form theo định dạng hàng và cột. Vì vậy, nếu bạn cố gắng thay đổi kích thước của 1 trường thì vô hình chung bạn cũng đang căn chỉnh chiều ngang và dọc của cột chứa trường đó.
Để có thể tự do thay đổi kích thước cũng như vị trí của các trường theo ý muốn, bạn cần phải chỉnh sửa bố cục mặc định của form. Chẳng hạn, nếu như bố cục mặc định chỉ cho phép xuất hiện 2 cột dữ liệu, một cột chứa tên tiêu đề các trường và một cột khác chứa các trường nhập liệu, ta cần phải tạo thêm 1 cột dữ liệu mới để có thể xếp 2 trường bất kỳ nằm cạnh nhau.
Ta có thể thực hiện được điều này bằng cách sử dụng tab Arrange, trong đó có chứa các công cụ hỗ trợ cần thiết để chỉnh sửa bố cục. Nếu bạn đã từng có kinh nghiệm tạo và chỉnh sửa bảng biểu trong Microsoft Word, chắc hẳn bạn đã quen với cách sử dụng các công cụ này.
Để căn chỉnh kích cỡ các thành phần trong form, ta làm như sau:
Bước 1: Chuyển sang chế độ xem Layout
Bước 2: Lựa chọn trường hoặc phím điều khiển mà bạn muốn căn chỉnh kích thước, sau đó rê chuột xung quanh phần viền của nó. Lúc này con trỏ chuột sẽ chuyển thành dạng mũi tên 2 chiều
Bước 3: Click và rê chuột sang hai bên để căn chỉnh kích thước theo ý muốn
Bước 4: Lúc này bạn đã căn chỉnh kích thước thành công.
Để dịch chuyển vị trí các thành phần trong form, ta làm như sau:
Bước 1: Nếu cảm thấy cần thiết, bạn có thể thêm các cột và hàng mới để tạo thêm khoảng trống cho các trường và phím điều khiển mà bạn muốn dịch chuyển, bằng cách sử dụng lệnh Insert có trong phần Rows & Columns. Ví dụ, ta muốn chuyển trường Last Name (tên họ) sang bên phải trường First Name (tên), cho nên ta phải tạo thêm 2 cột dữ liệu mới phía bên phải, một cột chứa tên tiêu đề các trường và một cột khác chứa chính các trường nhập liệu đó. Để làm được điều đó, ta click 2 lần vào lệnh Insert Right.
Bước 2: Click và kéo rê trường hoặc phím điều khiển mà bạn muốn sang vị trí khác. Nếu bạn dịch chuyển vị trí của 1 trường, lưu ý là bạn vẫn cần phải dịch chuyển cả tên tiêu đề của nó nữa.
Bước 3: Lặp lại các bước trên cho bất cứ trường hoặc phím điều khiển nào khác mà bạn muốn dịch chuyển
Lưu ý: Nếu bạn muốn trường nội dung của mình chiếm nhiều hơn hoặc ít hơn diện tích trung bình của 1 cột, bạn có thể sử dụng lệnh Merge và Split. Lệnh Merge sẽ gộp 2 hay nhiều ô vào làm 1, còn lệnh Split thì ngược lại, tách 1 ô thành nhiều ô nhỏ hơn. Chẳng hạn như ví dụ này, lệnh search ở trên cùng được bố trí trong 1 ô tính đã được sát nhập (merge), trong khi lệnh New Customer ở dưới cùng lại nằm trong ô tính đã được tách (split).
Trong thời đại ngày nay, ai ai cũng nghĩ rằng nếu có ngày mình rơi vào tình cảnh cận kề cái chết và được nói lời trăng trối cuối cùng, họ sẽ lựa chọn những câu châm ngôn ngắn gọn, súc tích nhưng yếu ớt để căn dặn người ở lại. Nếu bạn đủ may mắn, những lời nói đó sẽ được người thân ghi nhớ trong lòng thay vì lạc trôi vĩnh viễn vào dòng chảy của quá khứ.
Ấy vậy mà trường hợp của giáo sư … lại là một ngoại lệ đặc biệt. Tháng 9 vừa rồi chứng kiến buổi nói chuyện thân mật đến kỳ diệu giữa sinh viên ĐH Carnegie mellon tại thành phố Pittburghs với một chuyên gia tin học còn rất vô danh trước đó. Nhờ có sự trợ giúp của công nghệ, thay vì trôi dần theo dĩ vãng thì bài nói chuyện đó lại được hàng triệu người theo dõi cùng một lúc. Nó đã thay đổi cuộc đời họ, lay động những chính trị gia quyền lực nhất nước Mỹ, và hiện giờ đang trên con đường trở thành một hiện tượng kỳ lạ của ngành xuất bản.
Các chức năng định dạng khác
Thêm logo hoặc hình ảnh cho form có thể giúp nâng cao chất lượng trình bày của cả form, tương tự như việc áp dụng màu sắc chủ đạo và font chữ mới.
Thay đổi màu sắc và font chữ cho các thành phần trong form
Để tùy chỉnh sâu hơn nữa cách trình bày của form, ta có thể thay đổi từng màu sắc cũng như font chữ khác nhau cho từng trường nội dung, phím điều khiển, tiêu đề và các thành phần khác trong form. Cách làm này đặc biệt hiệu quả nhất là khi bạn muốn áp dụng các nét thiết kế mới lạ về màu sắc và font chữ cho form nhưng không muốn áp dụng toàn bộ thiết lập này cho cả cơ sở dữ liệu chung.
Chẳng hạn như ví dụ dưới đây, ta có thể chỉnh sửa font chữ của tiêu đề form. Ta cũng sẽ tùy chỉnh màu viền và màu nền của các trường nội dung trong form, tương tự là các phím điều khiển nữa.
Tất cả các tùy chỉnh trên đều có thể được sử dụng tương tự như cách bạn chỉnh sửa hình vẽ trong Word hoặc các chương trình soạn thảo khác trong bộ Office. Chỉ cần click chọn đối tượng cần chỉnh sửa trong cửa sổ Layout hoặc Design, sau đó tận dụng các công cụ định dạng ở thanh tab Format để tùy chỉnh cách trình bày theo sở thích.
Ngoài Access, các chương trình khác của Microsoft Office cũng vô cùng quan trọng và cần thiết, đặc biệt là Excel. Excel là chương trình có ứng dụng phổ biến nhất và hữu ích với đa số công việc.
Hiện tại, Blog Học Excel Online đã mở rất nhiều các khóa học đào tạo về Học Excel cơ bản đến nâng cao với các chuyên gia hàng đầu tại Việt Nam. Học Excel Online sẽ mang đến cho bạn những buổi học bổ ích, hiệu quả có thể sử dụng thành thạo Excel để áp dụng trong công việc. Ngoài ra, chúng tôi đang có nhiều chương trình khuyến mại lớn cho các học viên đăng kí trong tháng này, vậy còn trần trừ gì nữa mà không đăng kí ngay thôi. Thông tin chi tiết xem tại:
Tác giả: dtnguyen (Nguyễn Đức Thanh)
Khóa học mới xuất bản