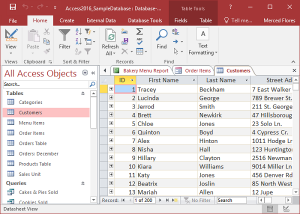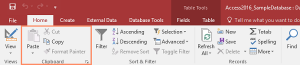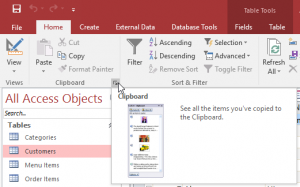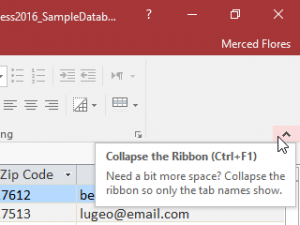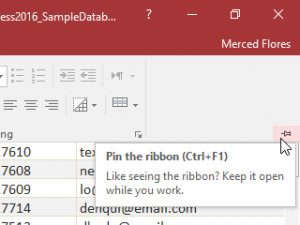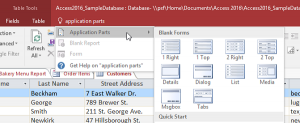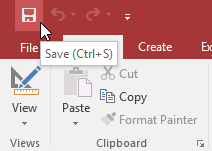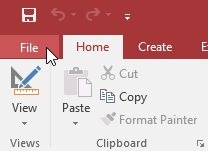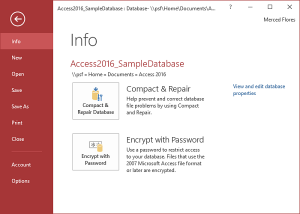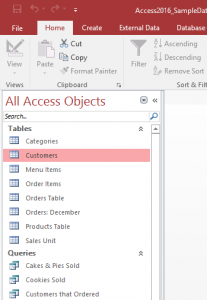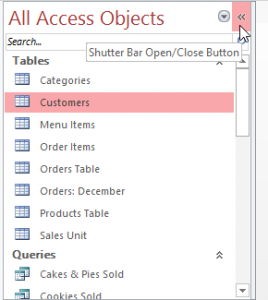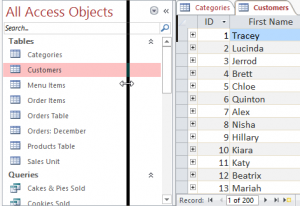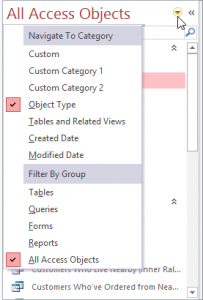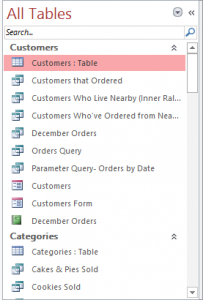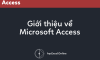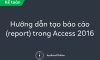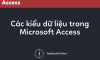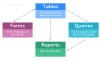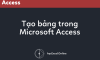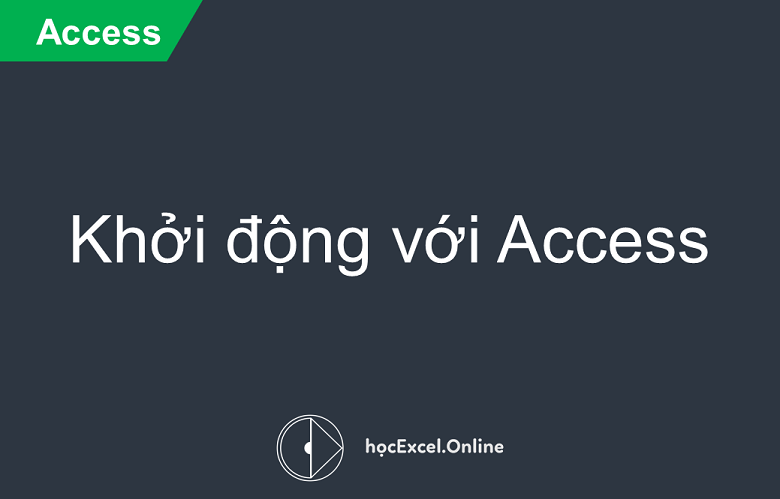
KHỞI ĐỘNG VỚI ACCESS
Xem nhanh
Khởi động với Access
Giới thiệu
Trong bài viết này, Học Excel Online sẽ giúp bạn khởi động với Access.
Bất cứ khi nào bạn học một chương trình mới, điều quan trọng là tự làm quen với cửa sổ chương trình và các công cụ trong đó. Làm việc với Access không phải là ngoại lệ. Việc hiểu môi trường xung quanh của Access sẽ giúp cho việc học và sử dụng Access dễ dàng hơn nhiều.
Trong bài học này, bạn sẽ tự làm quen với môi trường Access, bao gồm cả chế độ Ribbon, Backstage, Navigation pane, thanh Document Tabs và nhiều hơn nữa. Bạn cũng sẽ tìm hiểu làm thế nào để điều hướng với biểu mẫu định hướng, nếu cơ sở dữ liệu của bạn có hình thức đó.
- Trong suốt hướng dẫn này, chúng ta sẽ sử dụng một cơ sở dữ liệu mẫu. Nếu bạn muốn theo dõi, bạn sẽ cần phải tải xuống cơ sở dữ liệu mẫu Access 2016 của chúng tôi. Bạn cần phải có Access 2016 được cài đặt trên máy tính của bạn để mở ví dụ.
Tìm hiểu Access 2016
Access 2016 sử dụng Ribbon để tổ chức các lệnh giống như Access 2013 và 2010. Nếu bạn đã sử dụng các phiên bản trước, Access 2016 cũng tương tự như thế. Nhưng nếu bạn là người mới sử dụng Access hoặc có nhiều kinh nghiệm với các phiên bản cũ hơn, trước tiên bạn nên dành thời gian để làm quen với giao diện Access 2016.
Thao tác với môi trường Access
Nếu trước đây bạn đã sử dụng Access 2013 hoặc 2010, thì với Access 2016 bạn cũng sẽ cảm thấy quen thuộc. Nó tiếp tục sử dụng các tính năng như Ribbon và Quick Access Toolbar – nơi bạn sẽ tìm thấy các lệnh để thực hiện các tác vụ phổ biến trong Access – cũng như chế độ xem Backstage.
Ribbon
Access sử dụng một hệ thống Ribbon theo tab thay vì trình đơn truyền thống. Ribbon chứa nhiều tab, mỗi tab có một số nhóm lệnh. Ví dụ: nhóm Clipboard trên tab Home chứa các lệnh như Cut, Copy và Paste.
Một số nhóm cũng có một mũi tên nhỏ ở góc dưới bên phải mà bạn có thể nhấp vào để có nhiều tùy chọn hơn.
Để thu nhỏ và phóng to Ribbon:
Ribbon được thiết kế để đáp ứng cho nhiệm vụ hiện tại của bạn; tuy nhiên, bạn có thể chọn thu nhỏ Ribbon nếu bạn thấy rằng nó chiếm quá nhiều không gian trên màn hình.
- Nhấp vào mũi tên ở góc dưới bên phải của Ribbon để thu nhỏ nó.
- Ribbon sẽ được thu nhỏ. Nhấp vào một tab để làm cho Ribbon xuất hiện trở lại. Nó sẽ lại biến mất khi bạn không sử dụng.
- Để phóng to Ribbon, nhấp vào tab, sau đó nhấp vào biểu tượng ghim ở góc dưới bên phải. Ribbon sẽ xuất hiện ở mọi thời điểm.
Sử dụng tính năng Tell me
Nếu bạn gặp khó khăn trong việc tìm kiếm lệnh bạn muốn, tính năng Tell me có thể giúp bạn. Nó hoạt động giống như một thanh tìm kiếm thông thường: Gõ những gì bạn đang tìm kiếm, và một danh sách các tùy chọn sẽ xuất hiện. Sau đó bạn có thể sử dụng lệnh trực tiếp từ trình đơn mà không cần phải tìm nó trên Ribbon.
Quick Access Toolbar
Thanh công cụ Quick Access Toolbar, nằm phía trên Ribbon, cho phép bạn truy cập các lệnh phổ biến bất kể bạn đang ở trên tab nào. Theo mặc định, nó có lệnh Save, Undo, và Redo. Nếu bạn muốn, bạn có thể tùy chỉnh nó bằng cách thêm các lệnh bổ sung.
- Lưu ý rằng lệnh Save chỉ lưu lại đối tượng đang mở hiện tại. Ngoài ra, lệnh Undo sẽ không hoàn tác các hành động nhất định, như thêm một bản ghi. Hãy chú ý đến thông tin của bạn khi sử dụng lệnh Undo để đảm bảo nó mang lại hiệu quả mong muốn.
Chế độ xem Backstage
Chế độ xem Backstage cung cấp cho bạn các tùy chọn khác nhau để lưu, mở và in cơ sở dữ liệu của bạn.
Để truy cập chế độ xem Backstage:
- Nhấp File tab trên thanh Ribbon.
- Chế độ xem Backstage sẽ xuất hiện.
Navigation pane
Navigation pane là một danh sách có chứa mọi đối tượng trong cơ sở dữ liệu của bạn. Để xem dễ dàng hơn, các đối tượng được tổ chức thành các nhóm theo loại. Bạn có thể mở, đổi tên và xóa các đối tượng bằng cách sử dụng Navigation pane.
Để thu nhỏ và phóng to Navigation pane:
Navigation được thiết kế để giúp bạn quản lý tất cả các đối tượng của mình; tuy nhiên, nếu bạn cảm thấy rằng nó chiếm quá nhiều không gian trên màn hình, bạn có thể thu nhỏ nó.
- Để thu nhỏ Navigation pane, hãy nhấp vào mũi tên đôi ở góc trên bên phải.
- Navigation pane sẽ được thu nhỏ lại. Nhấp vào mũi tên đôi một lần nữa để phóng to.
- Nếu bạn muốn làm cho navigation pane nhỏ hơn nhưng không phải là kích thước nhỏ nhất, bạn có thể thay đổi kích thước nó. Chỉ cần nhấp và kéo đường viền bên phải của Navigation pane. Khi đạt kích thước mong muốn, hãy thả chuột.
Sắp xếp đối tượng trong Navigation pane
Theo mặc định, các đối tượng được sắp xếp theo loại, với các bảng trong một nhóm, các hình thức trong một nhóm khác, và cứ như vậy. Tuy nhiên, nếu bạn muốn, bạn có thể sắp xếp các đối tượng trong Navigation pane theo các nhóm bạn chọn. Có bốn lựa chọn sắp xếp:
- Custom cho phép bạn tạo một nhóm tùy chỉnh để phân loại các đối tượng. Sau khi sắp xếp, chỉ cần kéo các đối tượng mong muốn vào nhóm mới.
- Object Type nhóm các đối tượng theo loại. Đây là thiết lập mặc định.
- Tables and Related Views nhóm các hình thức, các truy vấn và báo cáo với các bảng mà nó tham chiếu đến.
- Created Date hoặc Modified Date sắp xếp các đối tượng dựa trên thời gian nó được tạo hoặc sửa đổi lần cuối.
Để sắp xếp đối tượng trong Navigation pane:
- Nhấp vào mũi tên thả xuống ở bên phải của All Access Objects, sau đó chọn loại sắp xếp mong muốn từ trình đơn thả xuống.
- Các đối tượng trong Navigation pane sẽ được sắp xếp để phản ánh sự lựa chọn của bạn.
- Để tuỳ chỉnh thêm sự xuất hiện của Navigation pane, bạn có thể giảm thiểu các nhóm đối tượng bạn không muốn nhìn thấy. Chỉ cần nhấp vào mũi tên đôi hướng lên bên cạnh tên nhóm. Để hiển thị nhóm, nhấp vào mũi tên đôi hướng xuống dưới.
Cơ sở dữ liệu với biểu mẫu điều hướng
Một số cơ sở dữ liệu bao gồm biểu mẫu điều hướng mở tự động khi cơ sở dữ liệu được mở ra. Biểu mẫu điều hướng được thiết kế để làm sự thay thế thân thiện với người dùng cho Navigation pane. Nó có các tab cho phép bạn xem và làm việc với các biểu mẫu, truy vấn và báo cáo phổ biến. Việc các đối tượng thường xuyên sử dụng của bạn có sẵn ở một nơi cho phép bạn truy cập nó nhanh chóng và dễ dàng.
Để mở một đối tượng từ một biểu mẫu điều hướng, hãy nhấp vào tab của nó. Đối tượng sẽ được hiển thị trong biểu mẫu điều hướng. Khi một đối tượng mở, bạn có thể làm việc với nó như bình thường. Trong ví dụ bên dưới, biểu mẫu điều hướng có các tab gần phía trên bên trái cho các đơn đặt hàng, khách hàng và các mục trình đơn và mỗi mục sẽ mở một đối tượng tương ứng.
Nói chung, các biểu mẫu điều hướng chỉ bao gồm các đối tượng mà người dùng thông thường cần phải làm việc khá thường xuyên, đó là lý do tại sao biểu mẫu điều hướng của bạn không được bao gồm mọi biểu mẫu, truy vấn hoặc báo cáo. Điều này làm cho việc điều hướng cơ sở dữ liệu trở nên dễ dàng hơn. Bằng cách ẩn các bảng và các biểu mẫu, truy vấn và báo cáo ít sử dụng, nó cũng làm giảm cơ hội cơ sở dữ liệu bị hư hỏng do người dùng vô tình chỉnh sửa hoặc xóa các dữ liệu cần thiết.
Vì lý do này, điều quan trọng là yêu cầu nhà thiết kế cơ sở dữ liệu hoặc quản trị viên của bạn trước khi làm việc với các đối tượng không có trong biểu mẫu điều hướng. Một khi bạn đã thực hiện bước này, bạn chỉ có thể tận dụng các Navigation pane và mở các đối tượng từ đó.
Thử thách!
- Mở cơ sở dữ liệu thực hành.
- Nhấp qua tất cả các tab, và chú ý đến các tùy chọn trên Ribbon.
- Thu nhỏ Ribbon, sau đó Phóng to nó một lần nữa.
- Thay đổi kích thước Navigation pane để nó chiếm ít chỗ hơn.
- Sắp xếp lại các đối tượng trong ngăn Điều hướng.
Xin cảm ơn và hẹn gặp lại!
Tác giả: dtnguyen (Nguyễn Đức Thanh)
Khóa học mới xuất bản