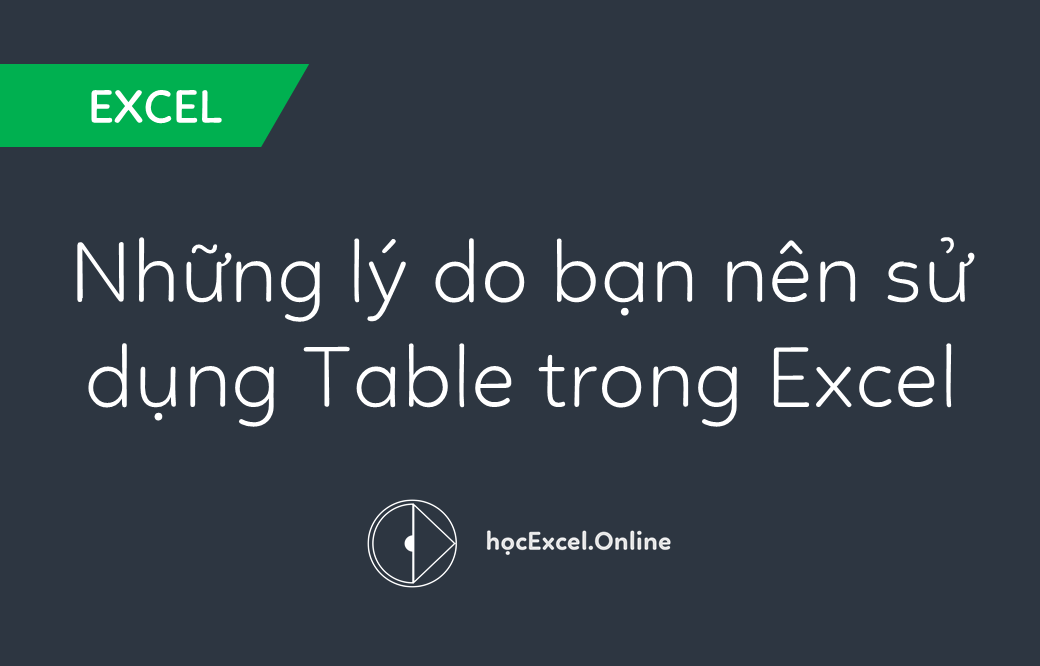
Những lý do bạn nên sử dụng Table trong Excel
Trong bài viết này, Học Excel Online sẽ đưa ra những lý do để bạn cân nhắc và nghĩ tới việc sử dụng định dạng Table trong Excel thay vì việc nhập liệu một cách tự do. Định dạng bảng cung cấp một số lợi thế rất lớn khi làm việc với dữ liệu. Dưới đây là một lý do tại sao bạn nên xem xét sử dụng bảng thay vì phạm vi dữ liệu thông thường.
Xem nhanh
Những lý do để sử dụng Bảng trong Excel
Để tạo bảng, bấm vào bất cứ nơi nào trong phạm vi dữ liệu và tới Tab Insert chọn Table, hay có cách nhanh hơn là bạn ấn Ctrl + T hoặc Ctrl + L.
Sắp xếp và lọc dễ dàng
Excel tự động thêm các điều khiển bộ lọc vào hàng tiêu đề khi bạn chuyển đổi một vùng thành bảng. Bạn có thể thực hiện sắp xếp nhanh chóng bằng cách chọn một mục tiêu chí hoặc màu từ trình đơn thả xuống.
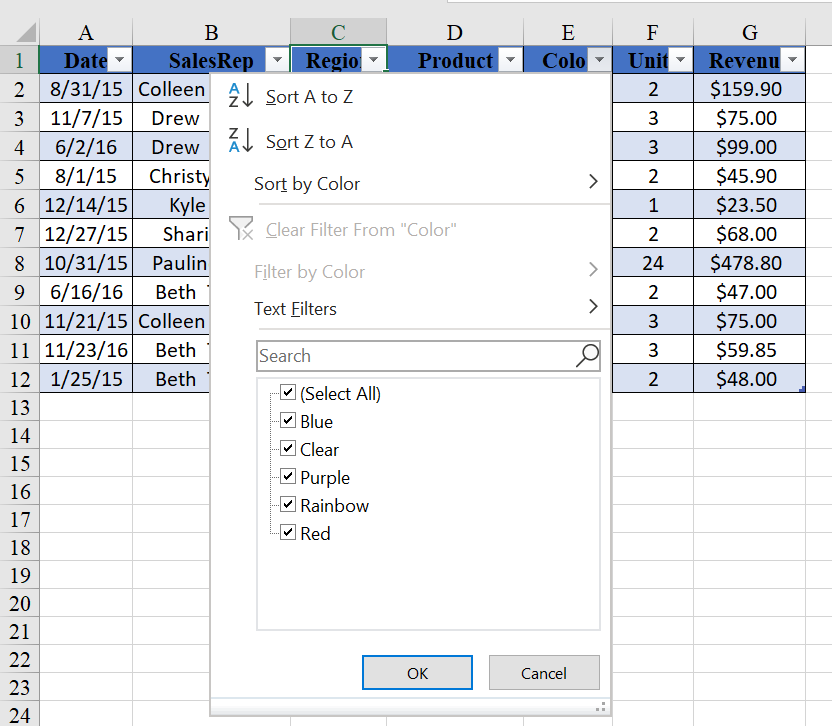
Định dạng nhanh
Excel tự động áp dụng định dạng hàng cho các bảng mới. Nếu bạn không thích định dạng đó, bạn có thể chọn một định dạng mới từ rất nhiều định dạng được xác định trước trong thư viện Styles của Table trên Tab Table Design. Bạn cũng có thể sử dụng tùy chọn Format As Table trên Tab Home.
Live Preview cập nhật định dạng cho bảng ngay lập tức khi bạn di chuyển chuột qua cá Styles. Điều này sẽ giúp cho bạn tạo được 1 định dạng Table đẹp và nhanh chóng.
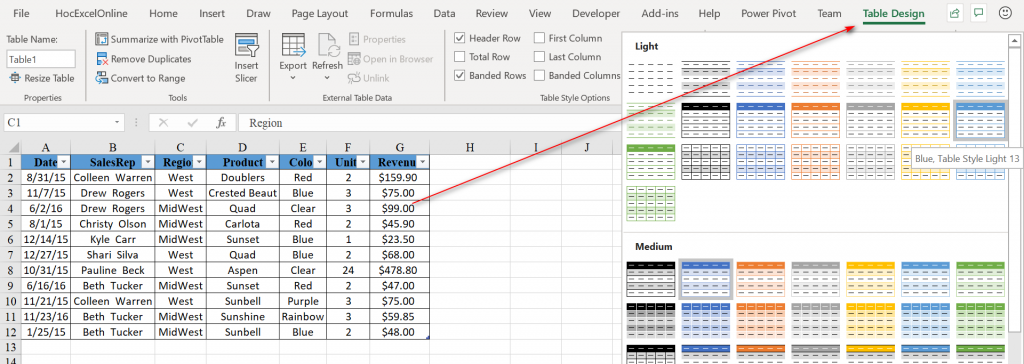
Nhập dữ liệu dễ dàng
Bạn có thể dễ dàng mở rộng một bảng, làm cho việc nhập dữ liệu dễ dàng hơn nhiều. Để chèn một bản ghi mới, chọn bất kỳ ô nào trong hàng bên dưới hàng cuối cùng của bảng và nhập một giá trị. Excel sẽ tự động mở rộng định dạng của bảng để các hàng mới, nó cũng hoạt động tương tự với các cột.
Tự động hoàn thành công thức cho các hàng còn lại trong bảng
Khi nhập công thức, bạn sử dụng tham chiếu ô và tên phạm vi. Khi làm việc với bảng, Excel sẽ giải quyết tất cả cho bạn.
Chuẩn hoá kiểu dữ liệu “khó đỡ” với công cụ power query trong excel
Bạn chỉ cần nhập công thức ở ô đầu tiên trong bảng và ấn Enter thì tất cả các dòng còn lại trong Table sẽ được áp dụng công thức đó, bạn sẽ không cần phải tự tay FillDown cho các dòng còn lại như cách làm việc với 1 phạm vi vùng.
Tổng số nhanh
Thêm một hàng Tổng vào bảng đơn giản và nhanh chóng, đơn giản chỉ như sau:
Nhấp vào bất cứ nơi nào trong bảng và sau đó nhấp vào Tab Design Table. Tick chọn mục Total Row để thêm dòng tổng vào cuối bảng.

Tùy chọn bật tắt này hiển thị và ẩn một hàng công thức. Bạn có thể tắt nó để nhập dữ liệu dễ dàng hơn.
Sử dụng chức năng thả xuống của tính năng Total Row, bạn có thể dễ dàng thay đổi chức năng. Mỗi trường có một thả xuống từ đó bạn có thể chọn hoặc thay đổi một chức năng.
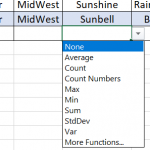
Luôn luôn nhìn thấy tiêu đề
Khi làm việc với phạm vi dữ liệu, các ô tiêu đề biến mất khi bạn cuộn (Tuy nhiên bạn cũng có thể xử lý được điều này bằng chức năng Freeze Panes trong Tab View)
Giữ tiêu đề bảng trong excel qua 03 cách đơn giản
Khi làm việc với Table các tiêu đề bảng luôn hiển thị một cách tự động và bạn sẽ không cần thêm 1 thao táo nào khác để có được điều đó
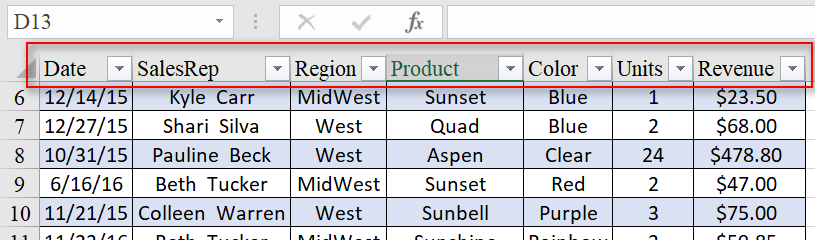
Tự động điền công thức khi bạn thêm dữ liệu vào Table
Ngoài việc tự động hoàn thành công thức cho các hàng còn lại trong bảng như đã giới thiệu ở trên thì làm việc với định dạng Table, khi bạn nhập liệu vào 1 hàng mới trong Table. Bảng cũng sẽ sao chép tất công thức xuống tương ứng tại dòng mà bạn vừa thêm mới dữ liệu vào đó. Excel sẽ mở rộng cả định dạng và công thức cho toàn Table.
Biểu đồ động
Nếu bạn tạo biểu đồ căn cứ vào Table thì Excel sẽ tự động cập nhật biểu đồ khi bạn thay đổi khi có phát sinh thêm các dòng, các cột mới trong Table. Điều này sẽ là không thể nếu bạn làm việc trên 1 phạm vi thông thường nếu không có các sự can thiệp nâng cao như VBA.
Hướng dẫn sử dụng Power Query để chuẩn hoá dữ liệu
Và định dạng Table sẽ giải quyết được điều đó một cách chính xác và hiệu quả.
Sử dụng Slicer để lọc
Một trong những điểm thú vị và hữu ích khác nữa khi bạn làm việc với Table thay vì phạm vi dữ liệu là khi làm việc với Table bạn có thể Insert Slicer để thao táo lọc 1 cách dễ dàng và nhìn trực quan hơn nhiều.
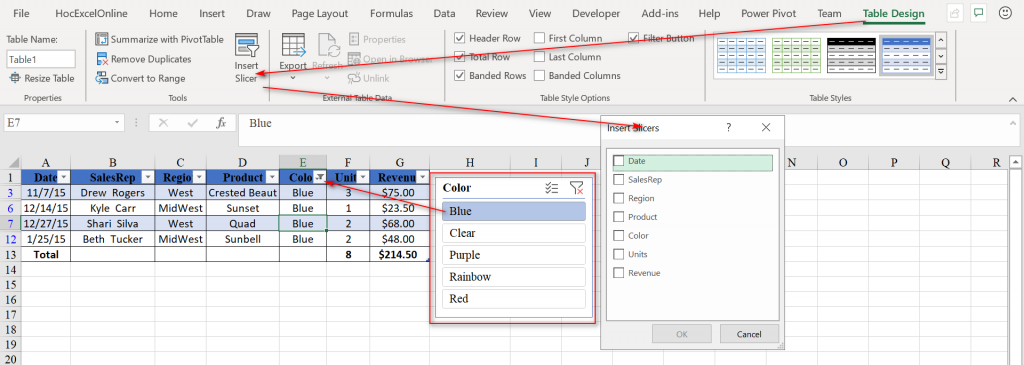
Phím tắt chọn toàn bộ Table
Để chọn toàn bộ Table, bạn chọn 1 ô bất kỳ nào đó trong Table và ấn đồng thời tổ hợp phím Ctrl + Shift + 8 hoặc lựa chọn khác là Ctrl + A. Tuy nhiên, nếu bạn chọn Total Row thì với phím tắt Ctrl + A bạn sẽ không chọn được dòng Total Row đó, còn Ctrl + Shift + 8 thì sẽ chọn được.
Hướng dẫn tạo phím tắt để chọn sheet đầu tiên, sheet cuối cùng trong excel
Các tính năng khác trong Tab Table Design
Ngoài ra, khi bạn làm việc với Table thì trên Tab Table Design sẽ có những sự lựa chọn khác nữa bạn có thể tìm hiểu thêm, và nó được chia thành 5 nhóm như sau, trong 5 nhóm này lại có những tuỳ chọn khác nhau cho mỗi nhóm đó.
- Properties
- Tools
- External Table Data
- Table Style Options
- Table Styles
Kết luận
Học Excel Online hy vọng qua bài viết này bạn đã nắm được những ưu điểm của việc sử dụng Table thay thế cho việc sử dụng phạm vi vùng để nhập liệu được hiệu quả hơn cũng nhưng kiểm soát dữ liệu được tốt hơn. Việc đảm bảo dữ liệu được chính xác là rất quan trọng để có thể sử dụng được những dữ liệu đó để phân tích, đưa ra các báo cáo phản ánh đúng thực trạng của đơn vị, từ đó góp phần đưa ra các quyết định chính xác trong tương lai.
Power query là gì? tại sao cần học power query?
Không những thế, nó có thể là tiền đề cho bạn có thể sử dụng được 1 trong những công cụ rất rất mạnh được Excel hỗ trợ đó là Power Query. Power Query sẽ làm việc và xử lý tốt nhất, chính xác nhất, hiệu quả nhất với những dữ liệu ở định dạng Table.
Tham khảo các bài viết khác
Hướng dẫn cách lập báo cáo theo nhiều điều kiện bằng pivot table
Tìm hiểu về slicer – công cụ giúp lọc đồng thời nhiều báo cáo pivot table
Chuẩn hoá kiểu dữ liệu “khó đỡ” với công cụ power query trong excel
Cách gộp dữ liệu từ nhiều bảng vào 1 bảng sử dụng power query
Khóa học mới xuất bản












