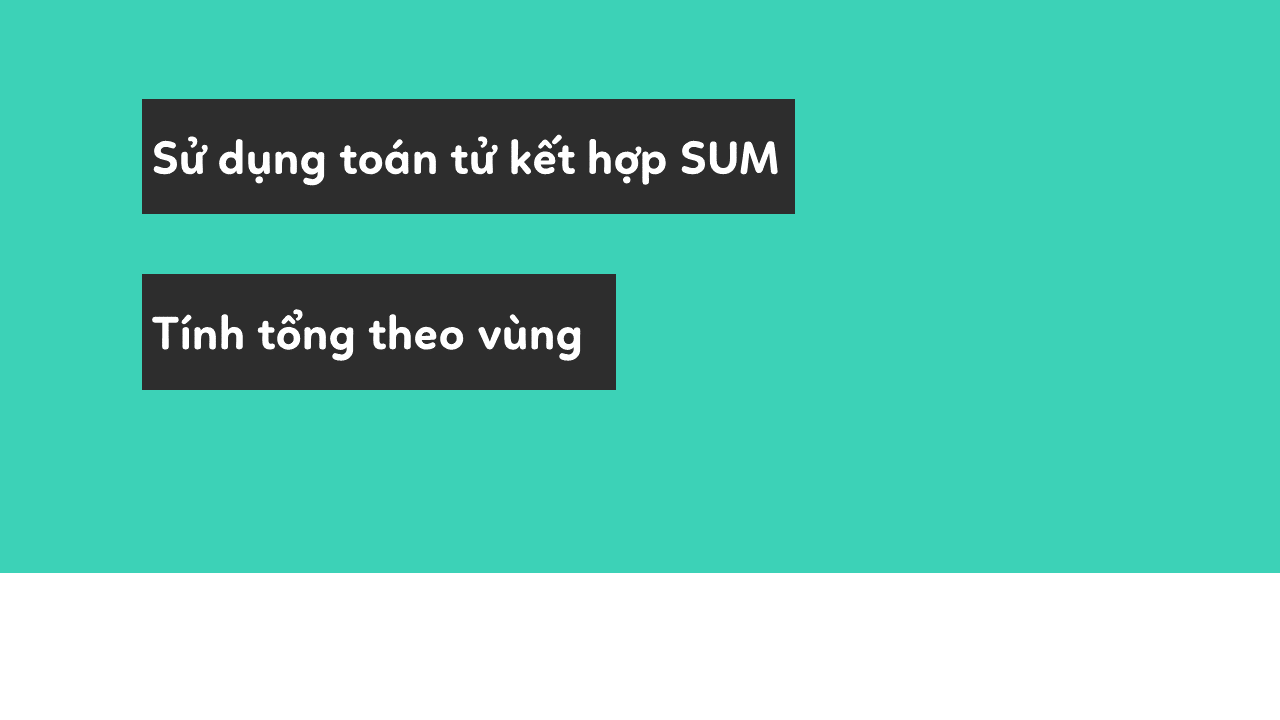
3 “biến thể” của hàm SUM tính tổng theo vùng
Ngoài cách sử dụng hàm SUM thông thường để tính tổng của một hàng hay một cột, trong bài viết này, ta sẽ cùng tìm hiểu 3 cách sử dụng hàm SUM tính tổng theo vùng mà có thể trước giờ ít ai để ý tới.
Xem nhanh
Hàm SUM tính tổng theo vùng thông thường
Với hàm SUM thông thường ta có công thức: =SUM(vùng tính tổng 1,…). Chẳng hạn để tính tổng từ ô A1 đến A10 ta nhập:
=SUM(A1:A10)
Hàm SUM tính tổng với nhiều vùng
Để tính tổng của nhiều vùng, ta sử dụng toán tử (,) để trả về tổng của các vùng thành phần. Chẳng hạn, để tính tổng của 2 vùng B5:B7 và C4:F4 trong hình, ta nhập công thức như sau:
=SUM(B5:B7,C4:F4)
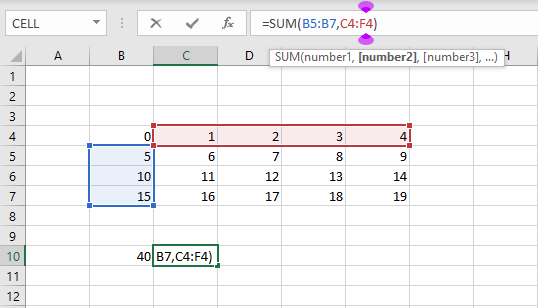
Kết quả nhận được sẽ là tổng của 2 vùng. Đây cũng là cách thông thường được nhiều người biết đến và sử dụng khi tính tổng ở các cột khác nhau.
Hàm SUM tính tổng vùng giao nhau
Để tính tổng giao điểm của 2 hoặc nhiều vùng như hình, công thức ta cần nhập như sau:
=SUM(B5:F5 C4:D7) (ngăn 2 vùng bằng dấu cách <space>)
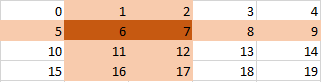
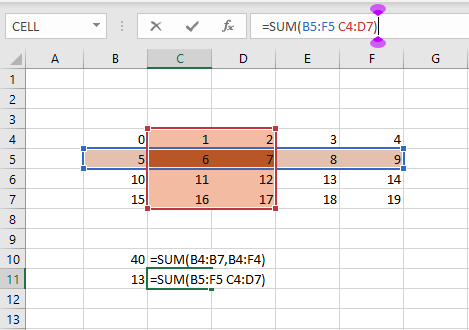
Kết quả trả về sẽ là tổng giao điểm của 2 hoặc nhiều vùng. Trong trường hợp này, kết quả là tổng của 2 ô C5 và D5 – giao của 2 vùng B5:F5 với C4:D7
Hàm SUM tính tổng vùng liên tục
Gần tương tự với cách tính tổng 1 vùng lớn, ta có thể sử dụng toán tử (:) để phân tách ô đầu tiên khỏi ô cuối cùng khi bạn tham chiếu đến phạm vi ô liên tục trong công thức. Chẳng hạn, để tính tổng vùng từ B4 tới F7, ngoài cách nhập =SUM(B4:F7), ta có thể nhập theo những phương thức khác như sau:
=SUM(B6:B7:E4:F4)
=SUM(B7:B7:D4:F4)
=SUM(B4:B7:B4:F4)
….

Trên thực tế, những biến thể được sử dụng dựa trên quy tắc về toán tử tham chiếu trong Excel.
Ngoài ra, các bạn có thể đọc một bài viết khác từng được viết về hàm SUM với các toán tử tham chiếu do Học Excel Online đã biên soạn rất chi tiết
Sự khác biệt của các toán tử khi tham chiếu tính toán với hàm SUM
Khóa học mới xuất bản











