
Hướng dẫn tính tổng nhanh cho nhiều ô dữ liệu trong Excel
Có bao giờ khi mới chập chững bước vào Excel, bạn phải tính tổng một bảng dữ liệu gồm nhiều cột, sau đó lại lúng túng nhập thủ công vào từng ô hay không? Nếu có, hãy đọc bài viết dưới đây của Học Excel Online: Tính tổng nhanh cho nhiều ô dữ liệu bằng chức năng Autosum.
Xem nhanh
Sử dụng chức năng Autosum tính tổng nhanh cho nhiều ô dữ liệu
Chức năng AutoSum cho phép nhanh chóng đặt công thức vào ô để tính tổng cho một vùng.
Sử dụng AutoSum tính tổng tại từng cột
Khi sử dụng AutoSum để tính tổng, ta chọn toàn bộ vùng cần tính tổng và dòng liền kề phía dưới (nơi đặt kết quả)
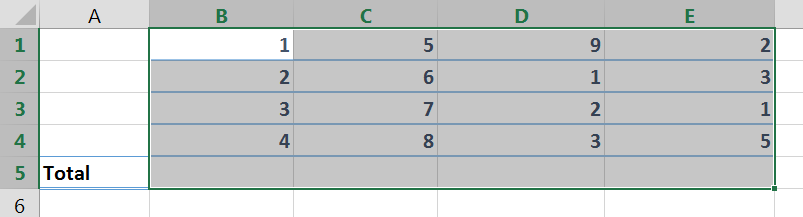
Sau đó, trong thẻ Home, nhóm Editing, chọn AutoSum.
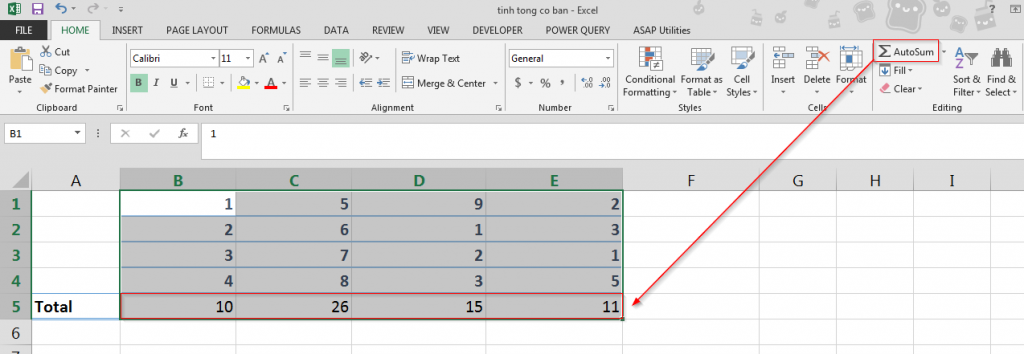
Sử dụng AutoSum tính tổng tại từng hàng
Tương tự với khi dùng AutoSum cho từng cột, ta cũng chọn toàn bộ vùng cần tính tổng cộng với cột liền kề bên cạnh (nơi đặt kết quả) như sau:

Bây giờ, chọn AutoSum và kết quả:

Sử dụng AutoSum kết hợp hàng cột để tính nhanh cho một bảng số liệu
Bước 1: Chọn đồng thời vùng cần tính tổng và nơi đặt kết quả (của cả cột và hàng)
Bước 2: Chọn chức năng AutoSum.
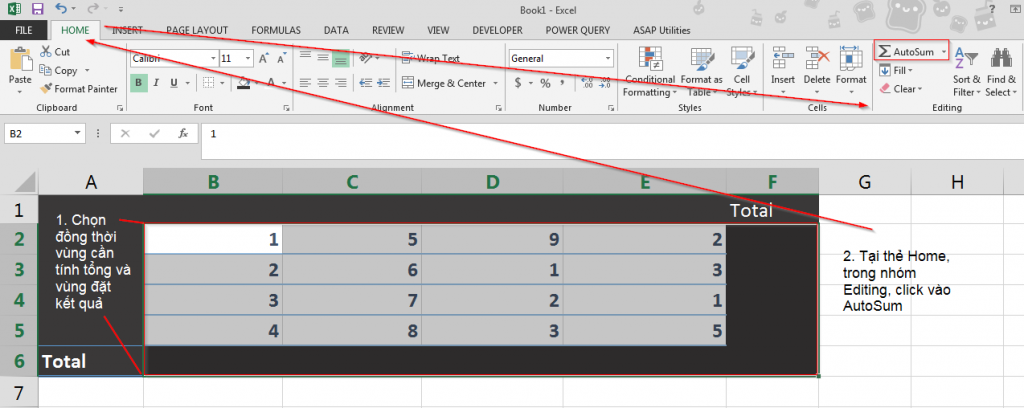
Kết quả:
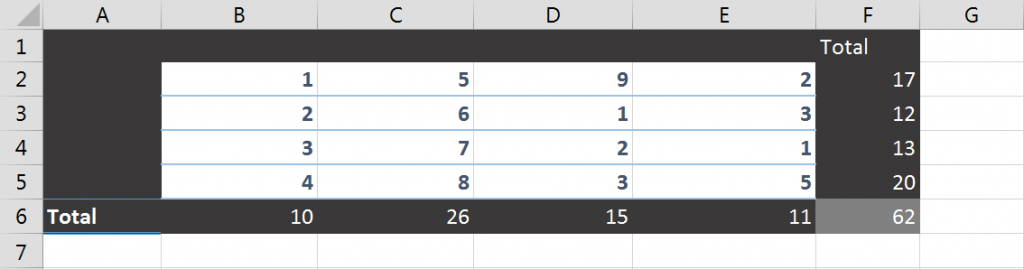
Thật đơn giản và nhanh chóng phải không nào?
Xem thêm:Các cách tính tổng trong Excel
Nếu các bạn để ý, bên cạnh AutoSum có một mũi tên drop-down. Trong đó bao gồm các lệnh như Count, Average, Min, Max… Đó là các chức năng Excel gợi ý thêm. Bạn hoàn toàn có thể sử dụng tương tự tính tổng như trên.
Chúc các bạn học tốt!
Khóa học mới xuất bản











