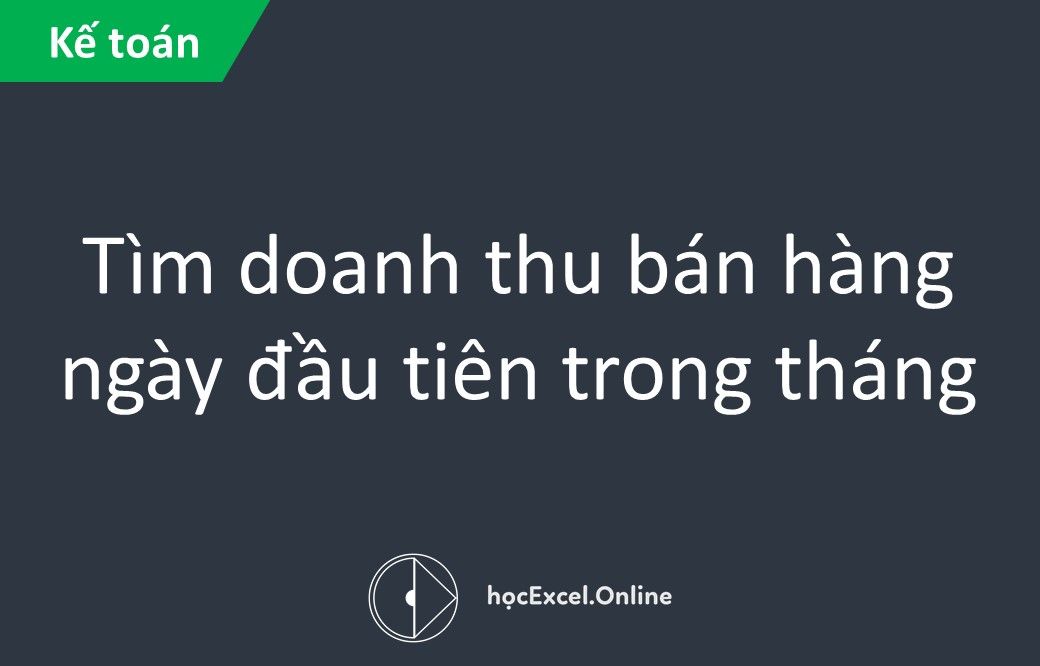
Tìm doanh thu bán hàng ngày đầu tiên trong tháng
Bạn có một cửa hàng nhỏ với một vài nhân viên. Những nhân viên này có ca làm việc khác nhau. Sau 10 ngày bạn nhận được báo cáo về doanh thu bán hàng của các nhân viên như sau:

Có thể thấy rằng ngày đầu tiên có doanh thu của các nhân viên là khác nhau:
- Nhân viên A có ngày bắt đầu là 02/08, doanh thu = 68
- Nhân viên B có ngày bắt đầu là 04/08, doanh thu = 66
- Nhân viên C có ngày bắt đầu là 03/08, doanh thu = 49
Và đây là điều mà bạn đang quan tâm. Làm cách nào để có thể giúp bạn tự nhận diện được doanh thu của ngày bắt đầu tương ứng với mỗi nhân viên? Sau đây hãy cùng Học Excel Online đi tìm câu trả lời.
Xem nhanh
1. Phân tích yêu cầu
Để xác định ngày đầu tiên có dữ liệu phát sinh, chúng ta có thể nhận ra quy luật như sau:
- Nhân viên A: Xét trong cột B, từ B2:B11 chúng ta thấy vị trí đầu tiên có dữ liệu là B3. Điều kiện để xác định đó là dữ liệu khác rỗng
- Để tìm vị trí của 1 nội dung trong 1 mảng, chúng ta sẽ sử dụng hàm MATCH
- Nội dung tìm kiếm của hàm MATCH là dữ liệu khác rỗng. Nói cách khác là tìm giá trị TRUE với mảng B2:B11 khác rỗng. Chúng ta cần xét từng ô trong mảng với cả mảng này, do đó công thức cần làm sẽ là dạng công thức mảng.
- Hàm MATCH chỉ cho ra kết quả là thứ tự của ô kết quả trong mảng. Do đó để lấy nội dung tại ô đó thì chúng ta sẽ kết hợp thêm làm INDEX
2. Xây dựng công thức
Từ phân tích ở trên, chúng ta sẽ cần sử dụng tới hàm INDEX và hàm MATCH. Thứ tự viết các hàm như sau:
Hàm MATCH sẽ viết trước:
Tìm giá trị TRUE với mảng B2:B11 khác rỗng = Xét từng giá trị ở mảng B2:B11, nếu giá trị nào rỗng thì là FALSE, giá trị nào khác rỗng thì là TRUE
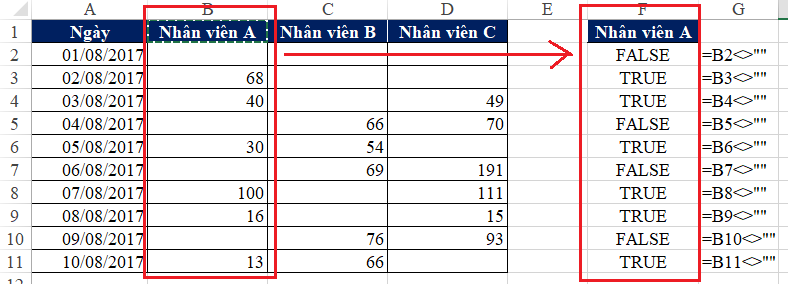
Như vậy giá trị TRUE đầu tiên trong vùng F2:F11 là ô F3, tương ứng giá trị ở B3<>””
Hàm MATCH có thể viết như sau:
=MATCH(TRUE,B2:B11<>””,0)
Tuy nhiên đây chưa phải kết quả cuối cùng, chúng ta còn 2 yêu cầu nữa:
- Kết hợp thêm hàm Index
- Sử dụng công thức mảng do B2:B11<>”” là mảng. Muốn sử dụng được nội dung này trong hàm Match thì phải sử dụng dấu công thức mảng (Kết thúc công thức bằng phím Ctrl+Shift+Enter)
Kết hợp hàm INDEX
Để lấy được nội dung ở ô B3 (kết quả lấy được ở hàm Match), chúng ta sẽ kết hợp thêm hàm INDEX như sau:
=INDEX(B2:B11,MATCH(TRUE,B2:B11<>””,0))
Khi đó kết quả xác định như sau:
- Hàm MATCH sẽ cho ra kết quả là 2 (tương ứng vị trí thứ hai, tính từ ô B2, là ô B3). Hàm Match chỉ giúp xác định vị trí thứ mấy trong mảng này.
- Trong vùng B2:B11 thì vị trí thứ hai sẽ là ô B3. Khi đó hàm Index sẽ cho ra kết quả là giá trị tại ô B3
Kết thúc hàm INDEX+MATCH chúng ta sẽ sử dụng công thức mảng: bấm tổ hợp phím Ctrl+Shift+Enter
Hãy xem kết quả khi có sử dụng công thức mảng (ô B13) và không sử dụng dấu công thức mảng (ô B14):
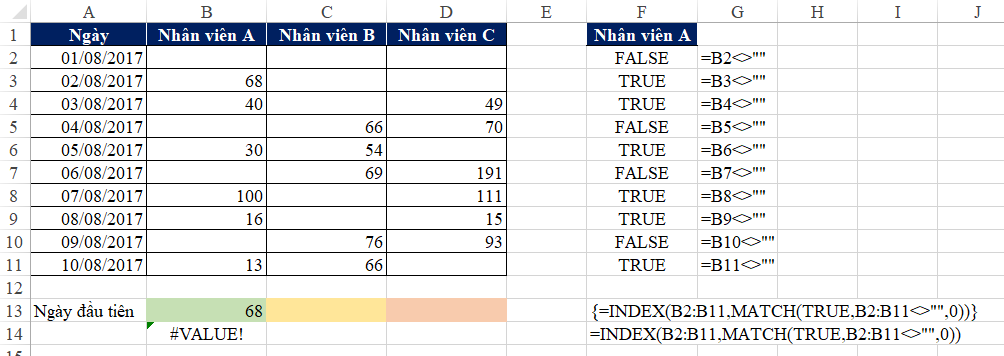
Ô B13 ra kết quả là 68, chính là giá trị tại ô B3
Ô B14 không ra kết quả, báo lỗi. Bởi vì hàm MATCH có sử dụng mảng nhưng không thực hiện tính theo công thức mảng mà tính bình thường.
Áp dụng tương tự cho nhân viên B và nhân viên C chúng ta có kết quả như sau:
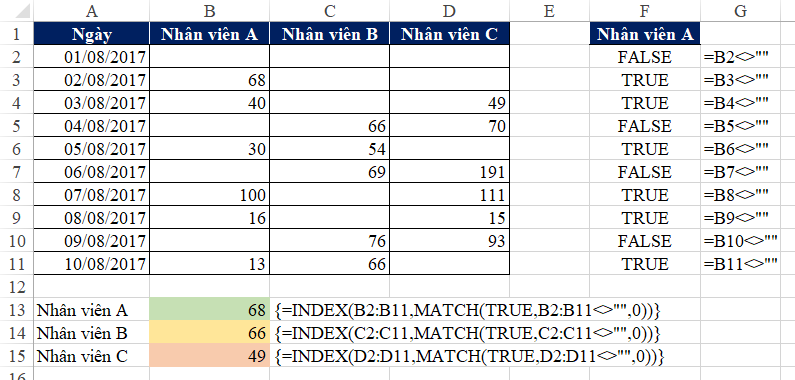
Chúc các bạn học tốt cùng Học Excel Online!
Khóa học mới xuất bản












