
Đồ thị dự kiến và đồ thị thực tế trong Excel
Trong bài viết này, Học Excel Online sẽ hướng dẫn bạn khái niệm đồ thị dự kiến và đồ thị thực tế cũng như cách để trình bày chúng trong Excel.

Bước 1: Sắp xếp dữ liệu thành dạng bảng như sau:
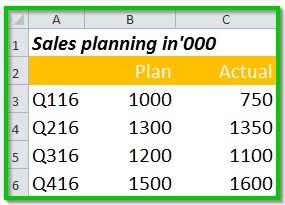
Bước 2: Bôi đen và chọn dải ô A2:C6 -> Chọn Insert -> Bar Chart -> Biểu đồ cột 2D dạng chùm
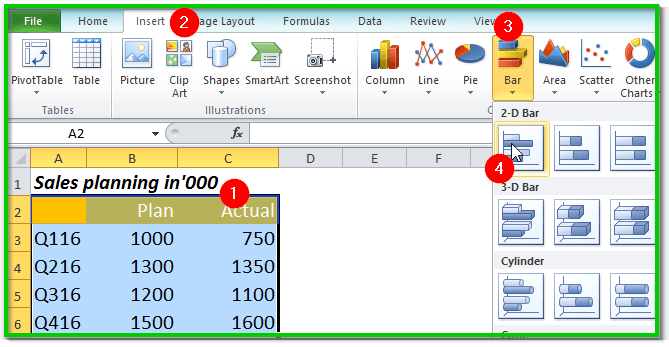
Bước 3: Xóa bỏ các đường kẻ căn dòng ở giữa biểu đồ
Bước 4: Click chuột phải vào đồ thị dự kiến “Plan” và chọn “Format Data Series”, sau đó lựa chọn “Secondary Axis” như hình dưới
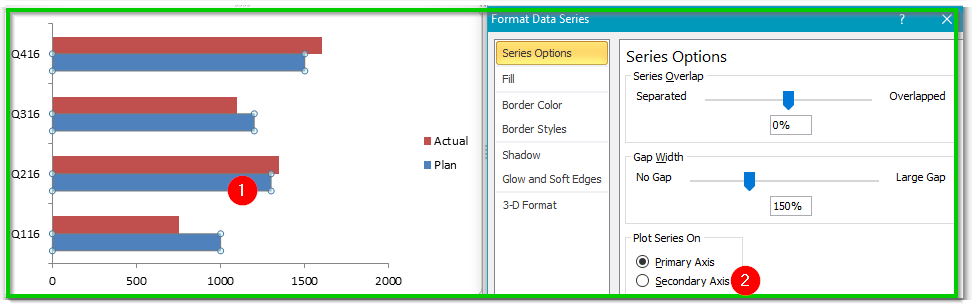
Bước 5: Click chuột phải vào đồ thị thực tế “Actual” và chọn “Format Data Series”, sau đó trong phần “Gap Width” bạn để độ rộng là 106%. Thay đổi màu nền của đồ thị theo sở thích
Bước 6: Click chuột phải vào đồ thị dự kiến “Plan” và chọn “Format Data Series”, sau đó trong phần “Gap Width” bạn để độ rộng là 314%. Thay đổi màu nền của đồ thị theo sở thích
Bước 7: Lựa chọn trục hoành phụ ở phía trên cùng của biểu đồ và xóa bỏ trục đó đi. Đồng thời xóa đi phần lề của biểu đồ để tạo thêm khoảng trắng.
Dưới đây là thành quả:
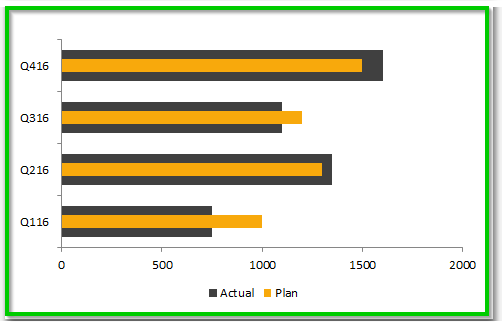
Phân tích biểu đồ
Bạn có thể thấy trong biểu đồ trên, màu cam biểu thị “đồ thị dự kiến” và màu xám biểu thị “đồ thị thực tế”. Nếu nhìn vào cột Q116 (Qúy 1 năm 2016), ta có thể rút ra kết luận rằng doanh thu thực tế chưa đạt được đến mức dự báo trước đó.
Ngược lại, theo cột Q416 (Qúy 4 năm 2016) thì ta đã hoàn thành vượt chỉ tiêu đề ra.
Tác giả: dtnguyen (Nguyễn Đức Thanh)
Khóa học mới xuất bản











