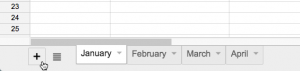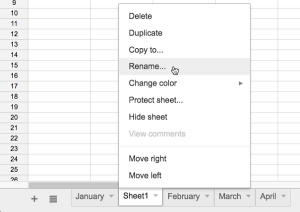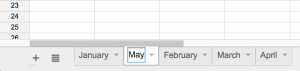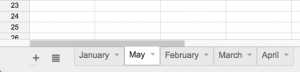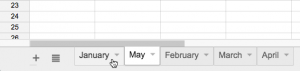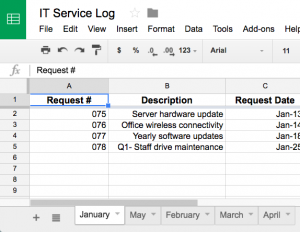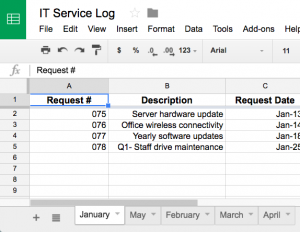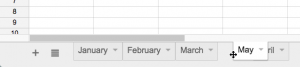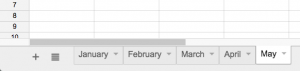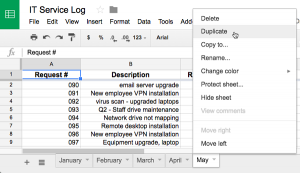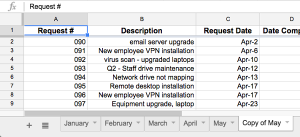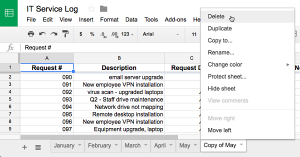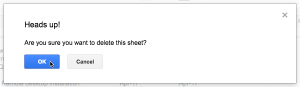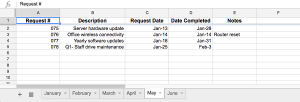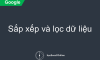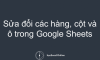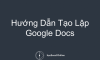THAO TÁC VỚI NHIỀU BẢNG TÍNH
Xem nhanh
Thao tác với nhiều bảng tính
Giới thiệu
Trong bài viết này, Học Excel Online sẽ hướng dẫn bạn cách thao tác với nhiều bảng tính.
Bảng tính Google có thể chứa một hoặc nhiều trang tính. Khi làm việc với một lượng lớn thông tin, bạn có thể tạo nhiều trang tính nhằm giúp sắp xếp nó và giúp tìm thông tin dễ dàng hơn.
Trong bài học này, bạn sẽ học cách tạo, đổi tên, di chuyển, xóa và sao chép các trang tính.
Sử dụng nhiều trang tính
Khi bạn tạo bảng tính Google mới, nó chỉ có một bảng tính, mặc định là Sheet1. Trong thanh công cụ trang tính nằm bên dưới cửa sổ, bạn sẽ thấy một tab cho mỗi trang tính bạn có. Để sắp xếp bảng tính và định hướng dễ dàng hơn, bạn có thể tạo, đổi tên, xóa, di chuyển và sao chép trang tính.
Để tạo một trang tính mới:
Trong ví dụ này, các trang tính bản ghi dịch vụ của chúng ta được sắp xếp theo tháng. Chúng ta sẽ tạo một trang tính mới trong nhật ký để dữ liệu có thể được nhập vào tháng mới.
- Nhấp vào lệnh Add Sheet trong thanh công cụ.
- Một trang tính mới sẽ xuất hiện trên thanh công cụ.
- Ngoài ra, bạn có thể tạo một trang tính bổ sung bằng cách nhấp vào Insert và chọn New sheet từ trình đơn thả xuống.
Để đổi tên trang tính:
- Nhấp vào tab của trang tính mà bạn muốn đổi tên. Chọn Rename … từ trình đơn xuất hiện.
- Nhập tên mong muốn cho trang tính.
- Nhấp vào bất kỳ nơi nào bên ngoài tab hoặc nhấn Enter trên bàn phím của bạn khi bạn hoàn tất và bảng tính sẽ được đổi tên.
Để đổi thành một trang tính mới:
- Nhấp vào tab bảng tính mong muốn trong thanh công cụ.
- Bảng tính được chọn sẽ xuất hiện.
- Nếu bạn muốn hạn chế cộng tác viên chỉnh sửa bảng tính cụ thể của bạn, bạn có thể bảo vệ các trang tính này bằng cách nhấp vào tab bảng tính mong muốn và chọn Protect sheet … từ trình đơn xuất hiện.
Để di chuyển trang tính:
- Nhấp và kéo tab bảng tính mà bạn muốn di chuyển.
- Nhả chuột để đặt tab vào vị trí mong muốn.
Để sao chép trang tính:
- Nhấp vào tab của bảng tính mà bạn muốn sao chép, sau đó chọn Duplicate từ trình đơn xuất hiện.
- Bản sao của trang tính sẽ xuất hiện trên thanh công cụ. Nó sẽ được đặt tên là bản sao của bản gốc, chẳng hạn như bản sao của tháng Năm. Nếu bạn muốn, bạn có thể đổi tên trang tính.
- Để sao chép trang tính sang bảng tính khác trong Google Drive, hãy nhấp vào tab của bảng tính bạn muốn sao chép, sau đó chọn Copy to … từ trình đơn xuất hiện. Chọn bảng tính mà bạn muốn đặt bản sao từ danh sách xuất hiện. Bản sao của trang tính sẽ xuất hiện trong bảng tính khác.
Để xóa bảng tính:
- Nhấp vào tab của bảng tính bạn muốn xóa. Chọn Delete từ trình đơn xuất hiện.
- Một hộp thoại cảnh báo xuất hiện. Nhấp OK, và trang tính sẽ bị xóa.
Thử thách!
- Mở tệp ví dụ của chúng tôi. Hãy chắc rằng bạn đã đăng nhập vào Google, sau đó nhấp vào File> Make a copy.
- Xóa trang tính tên Sheet 1.
- Sao chép trang tính tháng Một và đổi tên nó thành tháng Năm.
- Di chuyển trang tính bạn vừa đổi tên sang bên phải của bảng tính tháng Tư.
- Tạo một bảng tính mới và đổi tên nó thành tháng Sáu.
- Mở trang tính tháng Năm.
- Khi hoàn tất, bảng tính của bạn sẽ trông giống như sau:
Xin cảm ơn và hẹn gặp lại!
Khóa học mới xuất bản