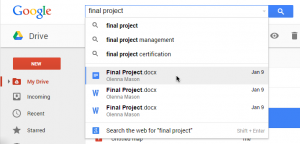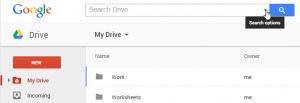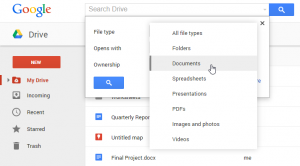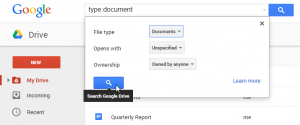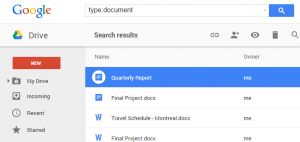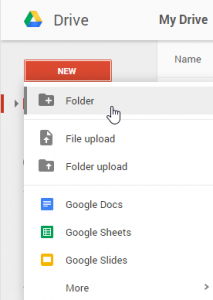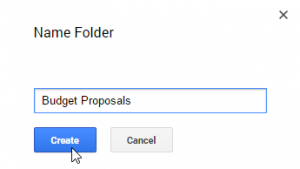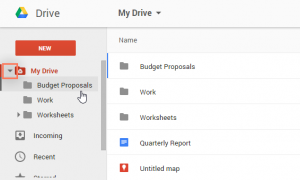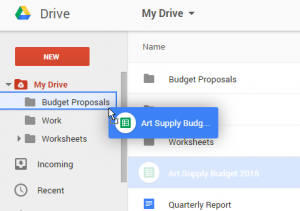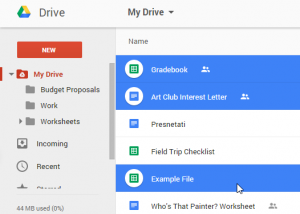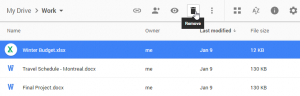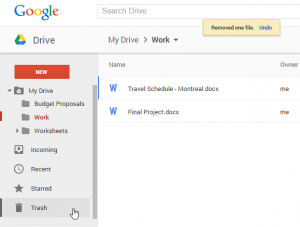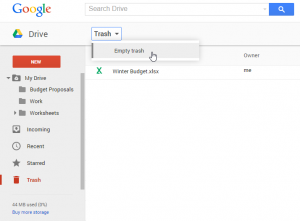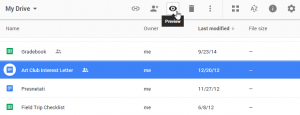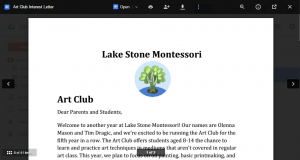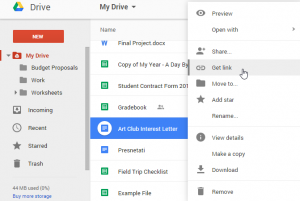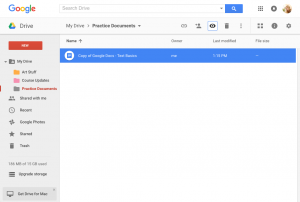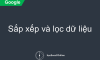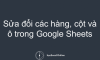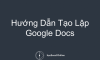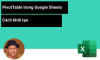Quản Lý File Trong Google Drive
Sau một thời gian sử dụng Google Drive, bạn có lẽ sẽ cảm thấy khó khăn khi phải làm việc với tất cả các file của mình. May mắn thay, Drive cung cấp cho bạn rất nhiều các tính năng để giúp bạn quản lý file trong Google Drive một cách hiệu quả. Hãy xem video dưới đây để biết thêm chi tiết:
Tìm kiếm là việc bạn tìm ra một file cụ thể bằng cách sử dụng các từ có trong file đó hoặc tên file.Để làm điều này, hãy đi đến thank tìm kiếm, gõ từ hoặc tên file cần tìm. Một danh sách file gợi ý sẽ hiện ra. Chọn file và mở trực triếp từ kết quả tìm kiếm. Bạn cũng có thể nhấn Enter để xem toàn bộ kết quả tìm kiếm được.
Sắp xếp files theo trình tự (Sort)
Các file của bạn sẽ được sắp xếp mặc định từ mới nhất đến cũ nhất. Tuy nhiên, bạn cũng có thể thay đổi chúng theo thứ tự khác. Để hực hiện điều này, chọn “Sort” ở gần phía trên bên phải Google Drive, và lựa chọn trình tự bạn mong muốn.
Tính năng lọc giúp bạn ẩn đi những file không quan trọng và chỉ hiện những file bạn muốn. Ví dụ, nếu bạn đang tìm kiếm file powerpoint, thì bạn có thể sử dụng filter (công cụ lọc) để thu hẹp phạm vi các files hiện có lại và chỉ hiện mỗi file powerpoint.
1.Tìm và chọn Search options arrow (mũi tên chỉ xuống) trên thanh công cụ
2.Chọn bộ lọc bạn muốn sử dụng. Trong ví dụ này, cài đặt bộ lọc dành cho tất cả các file.
3.Lựa chọn kiểu file muốn lọc.Trong ví dụ là Documents
4.Nhấn “ Search” hoặc chọn phím “Enter” để thực hiện lọc
5.Chỉ có những file khớp với bộ lọc mới hiện ra
Để xóa tính năng lọc, chọn file:document trên thanh tìm kiếm và nhấn phím Backspace hoặc Delete.
Khi thêm files vào Google Drive, bạn có thể sử dụng thư mục để sắp xếp và nhóm chúng lại. Thư mục trong Google Drive cũng giống như trong máy tính.
Cách tạo một thư mục (folder)
1.Từ Google Drive, chọn “New”, và chọn “Folder”
2.Một hộp thoại sẽ xuất hiện. Gõ tên cho thư mục của bạn và nhấn “Create”
3.Thư mục mới sẽ xuất hiện trong My Drive (Drive của tôi). Nhấn mũi tên chỉ xuống để xem các thư mục
Chuyển files vào thư mục
1.Chọn và kéo file vào thư mục
2.File sẽ xuất hiện trong thư mục được lựa chọn
Để thêm nhiều file vào cùng một thư mục, nhấn và giữ phím Ctrl (hoặc Commandon a Mac), rồi chọn các file cần chuyển và kéo chúng vào trong thư mục.
Cách xóa một file
Xóa file từ Google Drive cũng tương tự như xóa file từ máy tính. Bạn sẽ phải chuyển file vào thư mục rác “Trash folder” và xóa nó vĩnh viễn, giống như khi bạn xóa file từ thùng rác trong máy tính.
1.Chọn file muốn xóa rồi chọn “Remove” để chuyển chúng vào thư mục rác
2. Chọn “Trash” ở phía bên trái
3.Thư mục Trash sẽ xuất hiện. Chọn “Trash” ở phía trên màn hình rồi chọn “Empty Trash”. File này sẽ được xóa vĩnh viễn.
Preview a file ( Xem trước)
Xem trước là một cách để đảm bảo rằng bạn mở đúng file hoặc dùng khi bạn chỉ xem qua file mà không cần mở chúng.
1.Lựa chọn file bạn muốn xem trước, rồi nhấn “Preview”
2.Bản xem trước của file sẽ xuất hiện
Right-clicking (Nhấp chuột phải)
Nhấn chuột phải vào file để xem được toàn bộ danh sách các thao tác có thể thực hiện với file của mình.
Thử thách!
- Mở file ví dụ sau. Chắc chắn rằng bạn đã đăng ký tài khoản Google, sau đó chọn “File-> Make a copy” Đừng đổi tên bản copy.
- Mở Google Drive, tự tạo một thư mục và đặt tên cho nó.
- Tìm file ví dụ trong drive của bạn
- Thêm file ví dụ vào thư mục đã tạo ở bước 2
- Mở thư mục và xem trước file ví dụ
- Đóng bản xem trước
- Khi hoàn thành các bước,màn hình của bạn sẽ trông như thế này:
Khóa học mới xuất bản