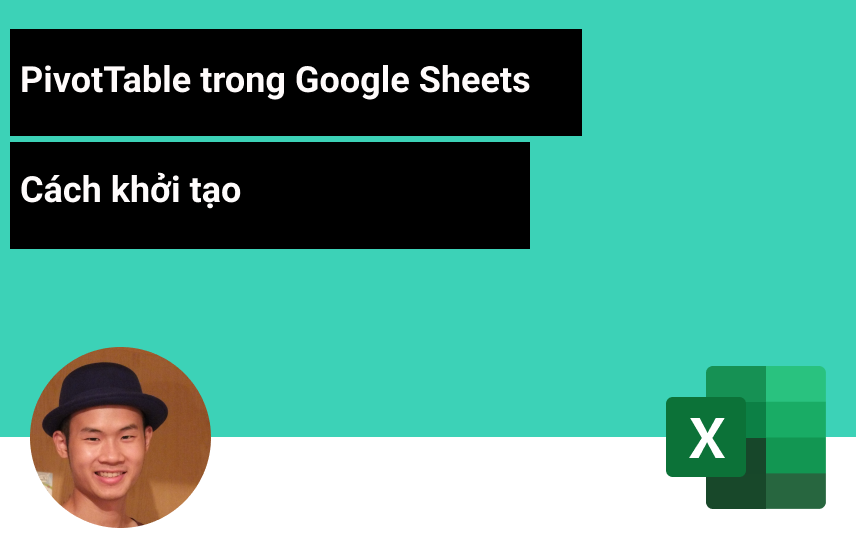
CÁCH SỬ DỤNG PIVOTTABLE TRÊN GOOGLE SHEETS
Trong bài viết này, bạn sẽ tìm hiểu về cách tạo PivotTable trong Google Sheets và biểu đồ từ PivotTable. Xem cách tạo PivotTable từ nhiều trang tính trong Google Sheets. Bài viết này không chỉ dành cho những người mới bắt đầu sử dụng PivotTable trong Google Sheets mà còn dành cho những ai muốn cải thiện lại kỹ năng của mình. Hãy cùng Học Excel Online tìm câu trả lời cho những câu hỏi sau:
Xem nhanh
PivotTable trong Google Sheets là gì?
Bạn có quá nhiều dữ liệu khiến bạn bối rối về lượng thông tin? Bạn choáng ngợp trước những con số và không hiểu chuyện gì đang xảy ra?
Hãy tưởng tượng rằng bạn đang làm việc trong một công ty bán chocolate cho những người mua khác nhau từ một số vùng. Sếp của bạn yêu cầu bạn xác định người mua nhiều nhất, sản phẩm tốt nhất khu vực và khu vực bán hàng tốt nhất.
Không có lý do gì phải hoang mang, bạn không cần phải bắt đầu nhớ lại cách sử dụng hàm COUNTIF, SUMIF, INDEX,… PivotTable trên Google Sheets là một giải pháp hoàn hảo cho công việc như vậy.
PivotTable có thể giúp bạn trình bày dữ liệu của mình dưới dạng dễ hiểu và thuận tiện hơn.
Tính năng tiện dụng chính của PivotTable là khả năng di chuyển các trường một cách thống nhất, để lọc, nhóm và sắp xếp dữ liệu, để tính tổng và giá trị trung bình. Bạn có thể chuyển dòng và cột, thay đổi mức độ chi tiết. Nó cho phép bạn không chỉ sửa đổi giao diện của bảng mà còn xem xét dữ liệu của bạn từ một góc độ khác.
Điều quan trọng cần lưu ý là dữ liệu ban đầu của bạn không thay đổi – bất kể bạn làm gì trong PivotTable của mình. Bạn chỉ cần chọn cách được trình bày, điều này cho phép bạn thấy một số mối quan hệ và kết hợp mới. Dữ liệu của bạn trong PivotTable sẽ được chia thành nhiều phần và khối lượng thông tin khổng lồ sẽ được trình bày ở dạng dễ hiểu sẽ giúp việc phân tích dữ liệu trở nên dễ dàng.
Tham khảo thêm cách xóa PivotTable trong Excel
Cách để tạo PivotTable trong Google Sheets?
Đây là một bảng dữ liệu mẫu cho PivotTable như sau:

Mở trang tính của Google có chứa dữ liệu ban đầu về doanh số bán hàng của bạn. Điều quan trọng là dữ liệu bạn sẽ sử dụng được sắp xếp theo các cột. Mỗi cột là một tập dữ liệu. Và mỗi cột phải có tiêu đề. Hơn nữa, dữ liệu nguồn của bạn không được chứa bất kỳ ô đã hợp nhất.
Hãy tạo một bảng tổng hợp trong Google Sheets.
Đánh dấu tất cả dữ liệu bạn muốn sử dụng để tạo PivotTable. Trong menu, bấm Data, sau đó bấm PivotTable:
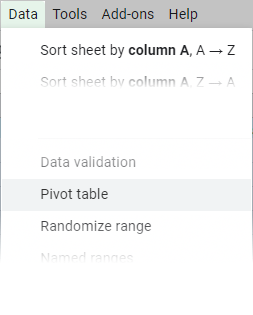
Trang tính của Google sẽ đề xuất bạn nếu bạn muốn tạo PivotTable trong một trang tính mới hay chèn nó bào bất cứ bảng nào hiện có:
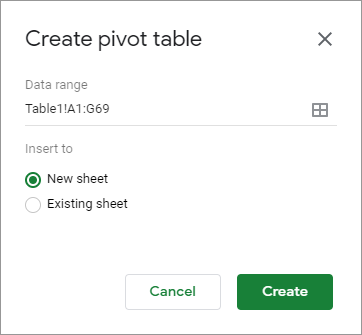
Khi bạn đã đồng ý, điều duy nhất cần làm là tùy chỉnh nội dung và giao diện của PivotTable:
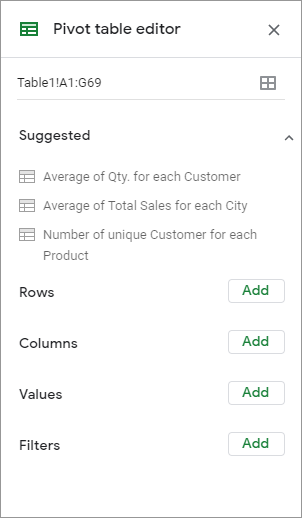
Mở danh sách mới được tạo bằng PivotTable của bạn. Nó chưa chứa bất kỳ dữ liệu nào, nhưng bạn có thể nhận thấy một ô “Pivot table editor” ở bên phải. Với sự trợ giúp, bạn có thể thêm các trường “Row”, “Columns”, “Value” và “Filter”:
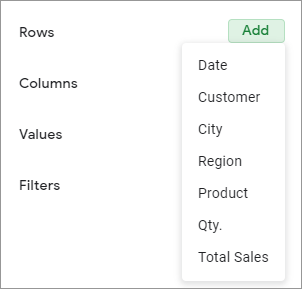
Hãy cùng xem cách làm việc với PivotTable trong Google Sheets. Để thêm hàng hoặc một cột vào PivotTable trên Google Sheets, chỉ cần nhấp vào “Add” và chọn các truoenfg bạn cần phân tích:
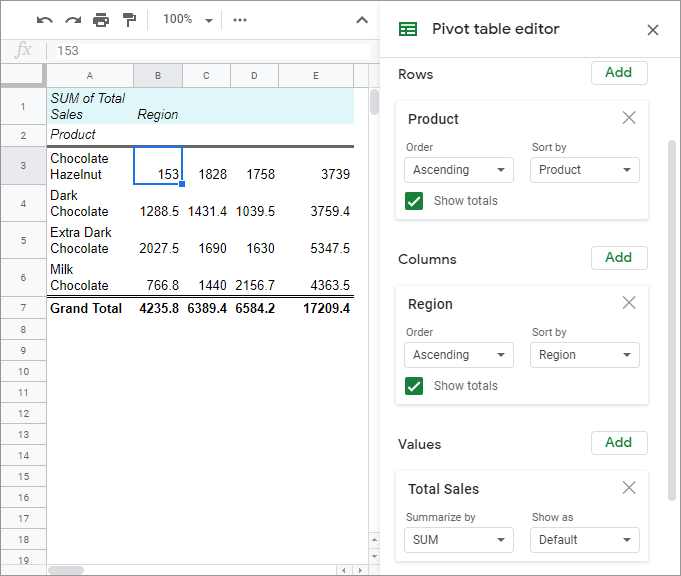
Ví dụ: hãy tính doanh thu của các loại chocolate khác nhau ở các vùng khác nhau:
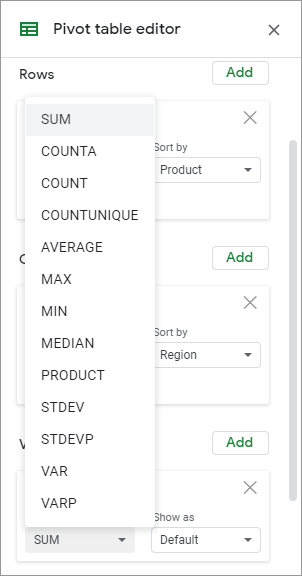
Đối với trường “Value”, chúng ta có thể chỉ định cách tính tổng. Chúng có thể trả về dưới dạng tổng cộng, tổng tối thiểu hay tối đa, tông trung bình,…
Trường “Filter” cho phép bạn ước lượng tổng doanh số cho một ngày nhất định:
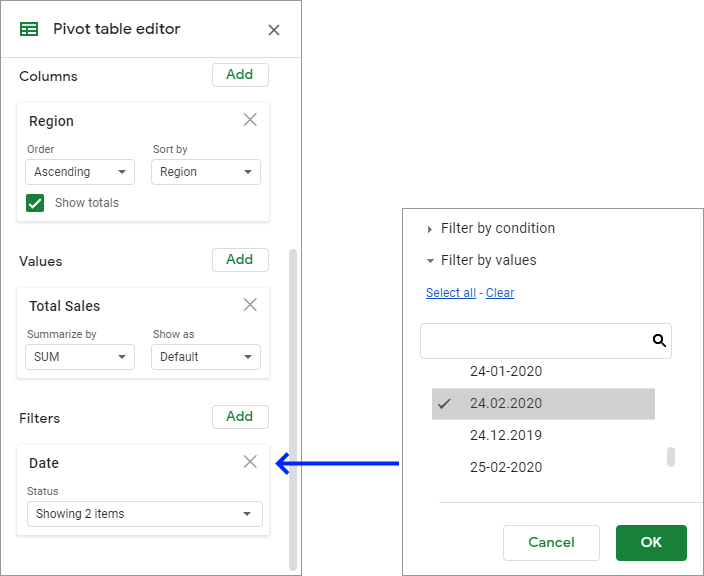
PivotTable trong Google Sheets có khả năng hiển thị các kết hợp dữ liệu phức tạp hơn. Để kiểm tra, bạn chỉ cần nhấp vào “Add” và thêm dữ liệu vào “Row” hoặc “Columns”.
Và như vậy, PivotTable của chúng ta đã sẵn sàng.
Làm cách nào để bạn sử dụng PivotTable trong Google Sheets?
Ở cấp độ cơ bản nhất, PivotTable giải quyết các công việc quan trọng.
Vì vậy, hãy quay lại câu hỏi của sếp và xem báo cáo PivotTable này.
Khách hàng mua nhiều sản phẩm là?
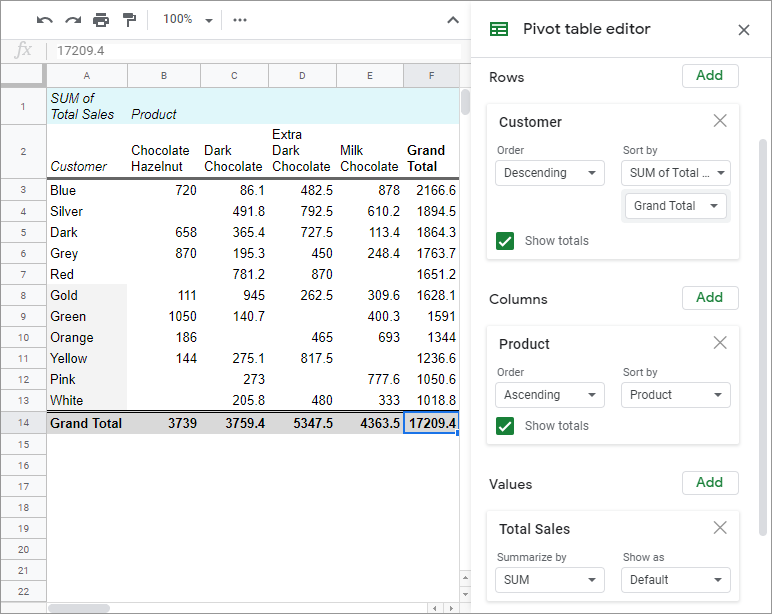
Sản phẩm bán chạy nhất là?
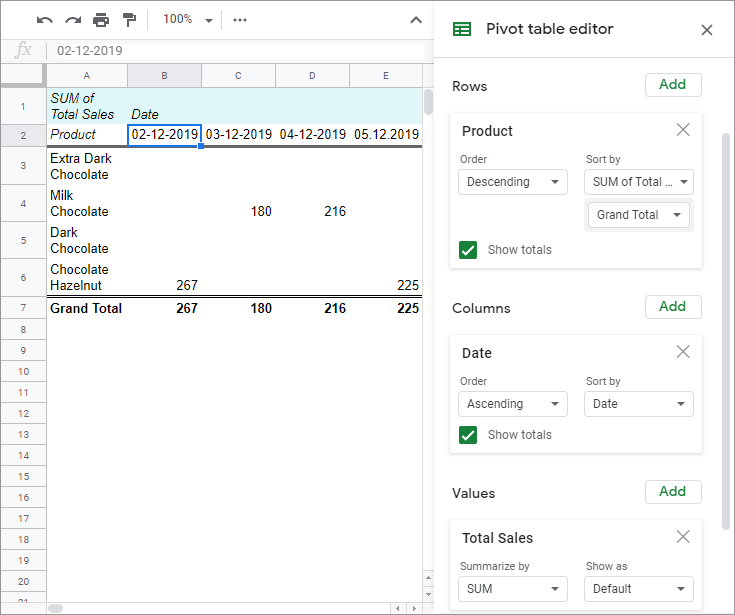
Khu vực sản phẩm đến từ?
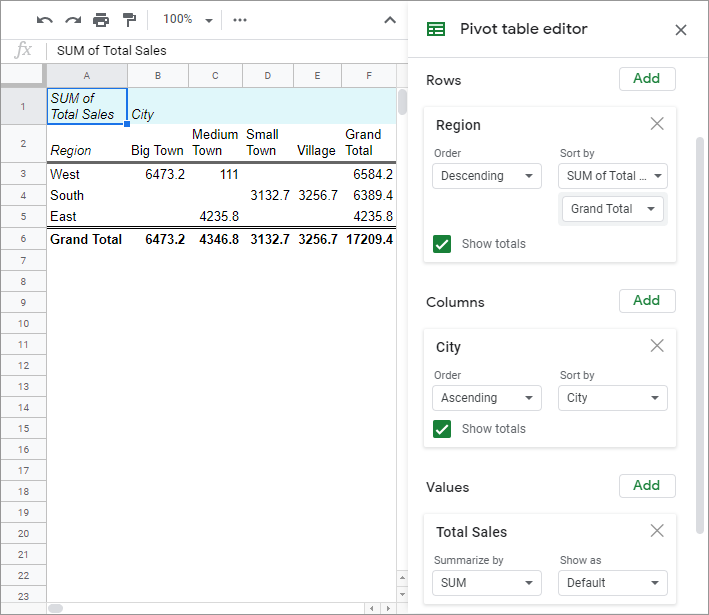
Trong khoảng 5 phút, PivotTable trong Google Sheets đã cung cấp cho chúng ta tất cả các câu trả lời mà chúng ta cần. Sếp của bạn hài lòng.
Lưu ý: Tổng khối lượng bán hàng giống nhau trong tất cả các PivotTable. Mỗi bảng tổng hợp đại diện cho cùng một dữ liệu theo cách khác nhau.
Cách tạo biểu đồ từ PivotTable trong Google Sheets?
Dữ liệu của chúng ta thậm chí còn trở nên hấp dẫn và rõ ràng hơn với PivotChart. Bạn có thể thêm biểu đồ vào PivotTable của mình theo hai cách:
Cách đầu tiên là nhấp vào “Insert” trong menu và chọn “Chart”. Chart editor sẽ xuất hiện, cho phép bạn chọn loại biểu đồ và thay đổi hình thức của nó. Biểu đồ tương ứng sẽ được hiển thị trên cùng một danh sách với PivotTable:
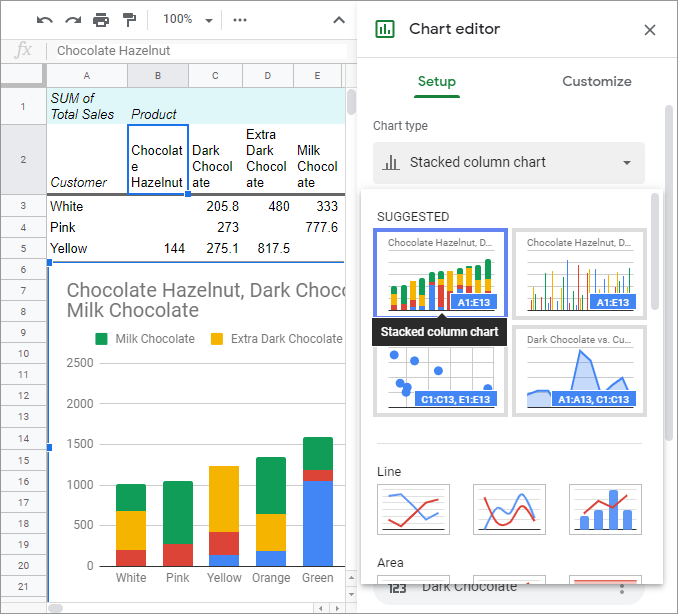
Một cách khác để tạo biểu đồ đó là nhấp vào “Explorer” ở góc dưới cùng bên phải của giao diện bảng tính. Tùy chọn này sẽ cho phép bạn không chỉ chọn biểu đồ được thiết lập tốt nhất từ biểu đồ được đề xuất mà còn thay đổi giao diện của PivotTable trong Google Sheets của bạn:
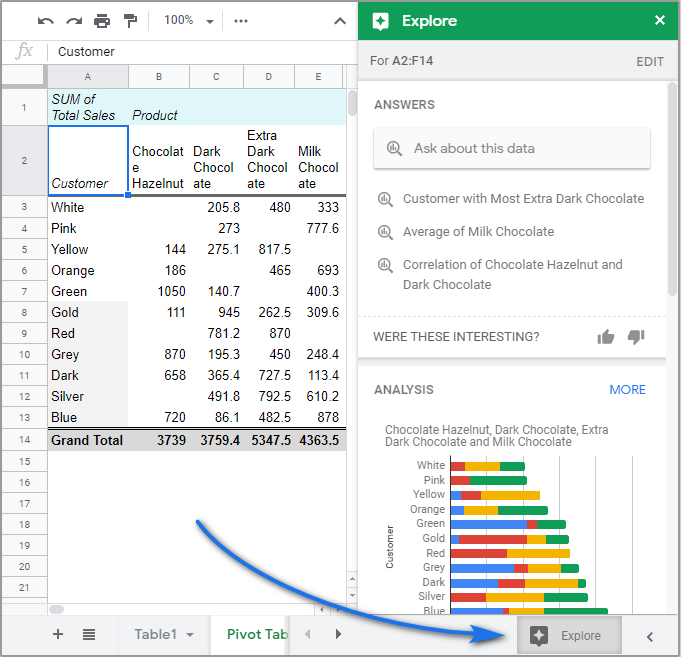
Do đó, chúng ta có một biểu đồ xoay vòng trong bảng tính của Google không chỉ cho thấy lượng mua của khách hàng mà còn cung cấp cho chúng ta thông tin về các loại chocolate mà khách hàng thích:
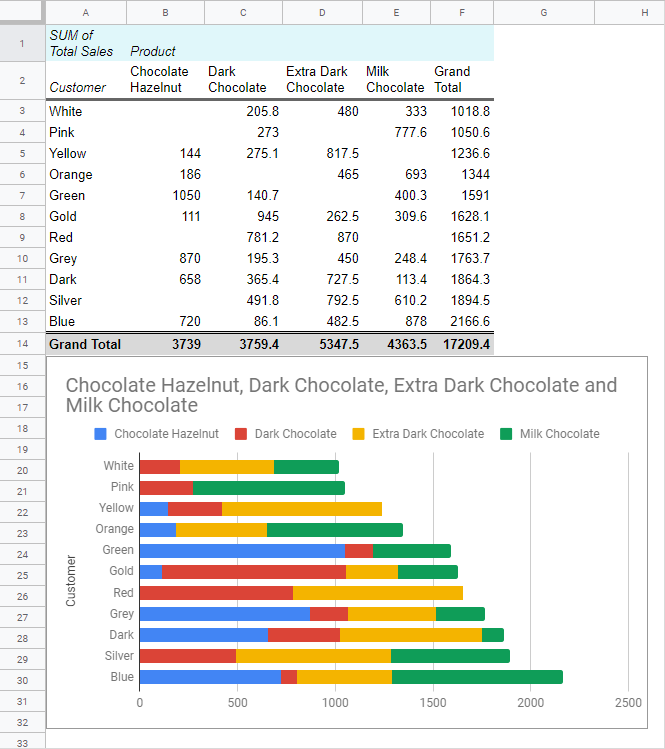
Biểu đồ của bạn cũng có thể được đề xuất trên mạng. Để thực hiện việc này, trong menu, hãy nhấp vào “File” và chọn “Publish to the web”. Sau đó chọn đối tượng bạn muốn đăng tải, ghi rõ nếu bạn muốn hệ thống tự động cập nhật khi thực hiện thay đổi hay không và nhấn “Publish”.
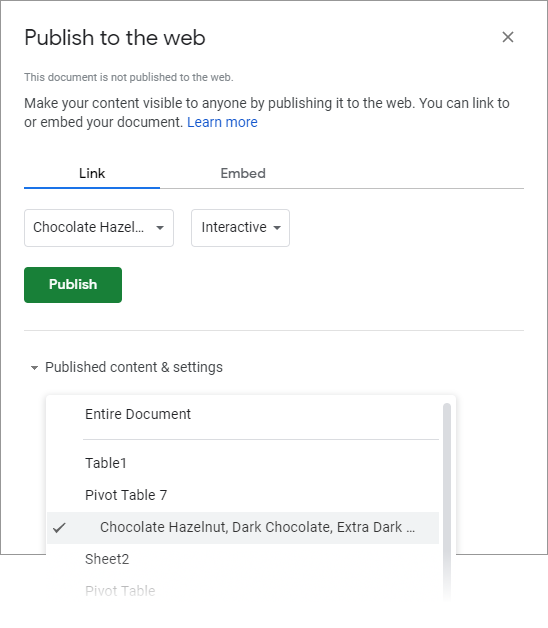
Như chúng ta thấy, PivotTable có thể giúp công việc của chúng ta dễ dàng hơn.
Cách tạo PivotTable từ nhiều trang tính trong Google Sheets?
Thường xảy ra trường hợp dữ liệu cần cho việc phân tích được chia thành các bảng khác nhau. Nhưng PivotTable có thể được tạo bằng cách chỉ sử dụng một khoản dữ liệu. Bạn không thể sử dụng dữ liệu từ các bảng khác nhau để tạo PivotTable trong Google Sheets. Vậy, đâu là cách giải quyết?
Nếu bạn muốn sử dụng nhiều danh sách khác nhau trong PivotTable, trước tiên bạn nên kết hợp chúng trong một bảng chung.
Đối với sự kết hợp như vậy, có một giải pháp. Những xét đến tính đơn giản và khả năng truy cập của PivotTable, chúng ta không thể không nhắc đến Merge Sheets add-on, giúp ích rất nhiều khi kết hợp nhiều bảng tính dữ liệu thành một.
Hy vọng rằng bài viết này về khả năng của PivotTable đã minh họa cho bạn những lợi ích của việc sử dụng PivotTable với dữ liệu riêng của bạn. Hãy tự mình trải nghiệm, bạn sẽ nhanh chóng nhận ra nó đơn giản và tiện lợi như thế nào. PivotTable có thể giúp bạn tiết kiệm thời gian và tăng năng suất. Đừng quên rằng báo cáo mà bạn đã thực hiện hôm nay, có thể được sử dụng vào ngày mai với dữ liệu mới.
Ghi chú: Ngược lại với Excel, PivotTable trong bằng tính Google được tự động làm mới. Nhưng khuyên rằng bạn nên kiểm tra PivotTable được làm mới theo định kỳ để đảm bảo rằng các ô má nó được tạo nên không thay đổi.
Bạn đã từng làm việc với PivotTable trong Google Sheet chưa? Đừng ngần ngại và chia sẻ tiến độ hoặc câu hỏi của bạn với chúng tôi bên dưới!
Khóa học mới xuất bản












