
Hướng dẫn sử dụng hàm DATE cơ bản trong Excel
Trong bài viết này, Học Excel Online sẽ hướng dẫn bạn sử dụng hàm DATE của Excel cơ bản nhất khi bạn cần lấy ba giá trị riêng biệt và kết hợp các giá trị đó để tạo thành một ngày.
Xem nhanh
Cú pháp
Hàm DATE có cú pháp như sau:
=DATE(year, month, day)
Trong đó:
Year: Trả về giá trị biểu thị số năm. Giá trị này bao gồm từ một đến bốn chữ số. Theo mặc định, năm đầu tiên bắt đầu từ 1900.
- Nếu year từ 0 đến 1899, Excel sẽ thêm giá trị đó vào 1900 để tính năm. Ví dụ: DATE(100,6,12) = 12/06/2000.
- Nếu year từ 1900 đến 9999, Excel sẽ dùng giá trị đó làm năm. Ví dụ: DATE(2018,3,27) = 27/03/2018.
- Nếu year nhỏ hơn 0 hoặc từ 10000 trở lên, Excel trả về giá trị lỗi #NUM!.
Month: Trả về giá trị biểu thị số tháng trong khoảng tháng 1 – tháng 12.
- Nếu month lớn hơn 12, Excel sẽ cộng thêm số tháng đó vào năm sau. Ví dụ: DATE(2018,14,2) = 02/02/2019.
- Nếu month nhỏ hơn 1, Excel sẽ trừ đi số tháng đó vào năm trước. Ví dụ: DATE(2018,-3,2) = 02/09/2017.
Day: Trả về giá trị biểu thị số ngày trong khoảng ngày 1 tới ngày 31.
- Nếu day lớn hơn số ngày trong tháng đã xác định, Excel sẽ cộng thêm số ngày đó vào tháng sau. Ví dụ: DATE(2018,1,35) = 04/02/2018.
- Nếu day nhỏ hơn 1, Excel sẽ trừ đi số tháng đó vào năm trước. Ví dụ: DATE(2018,1,-15) = 16/12/2017.
Sử dụng hàm DATE ghép 3 giá trị lại thành 1
Hàm DATE có thể được sử dụng để ghép 3 giá trị ngày – tháng – năm tại 3 cột khác nhau lại thành một chuỗi. Ví dụ với bảng:
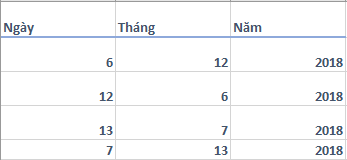
Ta có thể sử dụng hàm DATE để ghép 3 giá trị ngày tháng năm lại vào trong một cột như sau:
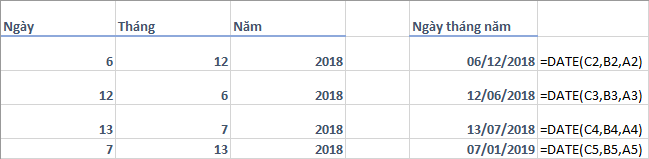
Ngoài ra hàm DATE cũng được sử dụng vào kế toán tiền lương và các ứng dụng khác. Tham khảo thêm tại đây.
Hoặc tham khảo các bài viết liên quan:
Chuyển Date thành Text trong Excel
Chuyển Text thành Date trong Excel
Chúc các bạn học tốt!
Khóa học mới xuất bản











