
Làm việc với bản đồ trong Excel 2016-2010
Trong bài viết này, Học Excel Online sẽ hướng dẫn các bạn tạo một báo cáo tuyệt vời hiển thị những đất nước, thành phố, những địa điểm địa lý cụ thể.
Khởi động
Hãy bắt đầu với một trang tính Excel đơn giản.
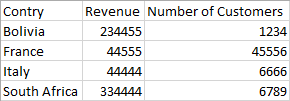
Chúng ta có đất nước, doanh thu và số lượng khách hàng trong trang tính Excel. Chúng ta muốn thấy doanh thu của mỗi đất nước trên bản đồ thế giới thông qua Excel. Vậy, hãy lập một báo cáo có chứa bản đồ trong đó.
Xem nhanh
Công cụ Power View
Đầu tiên, chọn dữ liệu của bạn. Nhấp vào biểu tượng Format as Table và chọn một kiểu bảng biểu (table style).
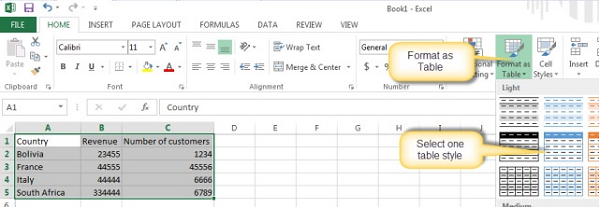
Bảng dữ liệu của bạn sẽ trông như sau:
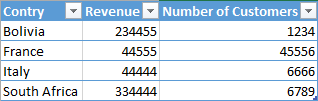
Bước tiếp theo là tạo biểu đồ với Power View. Để thực hiện điều này, chọn thẻ INSERT > Power View.

Nếu đây là lần đầu tiên bạn sử dụng Power View, bạn sẽ được yêu cầu kích hoạt tính năng này. Vì vậy, chỉ cần nhấn nút Enable.

Chú ý rằng bạn cần cài đặt Silverlight – một công cụ tạo ứng dụng tương tác bắt buộc để Power View hoạt động. Bạn sẽ thấy thông báo yêu cầu cài đặt chương trình. Nhấn Install Silverlight để tiến hành cài đặt.
![]()
Nếu bạn nhận thông báo rằng cài đặt bảo mật hiện tại không cho phép tệp này được tải xuống, hãy truy cập vào Your current security settings do not allow this file to be downloaded để giải quyết vấn đề.
Một khi đã kích hoạt, trang tính mới sẽ được tạo trên báo cáo Power View:
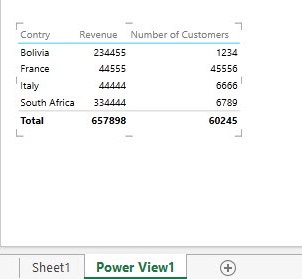
Chọn tùy chọn Map.
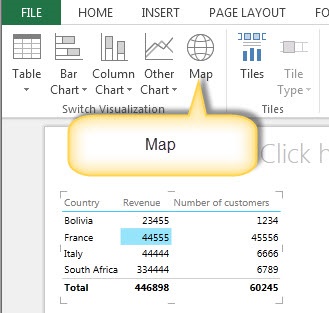
Để phóng to bản đồ, nhấp vào góc dưới bên phải và kéo thả về bên phải xuống dưới.
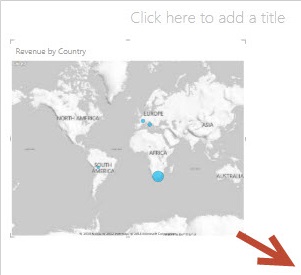
Bạn có thể thấy những đất nước trong trang tính Excel (Nam Phi, Pháp, Ý và Bolivia) bây giờ đang hiển thị trên bản đồ:
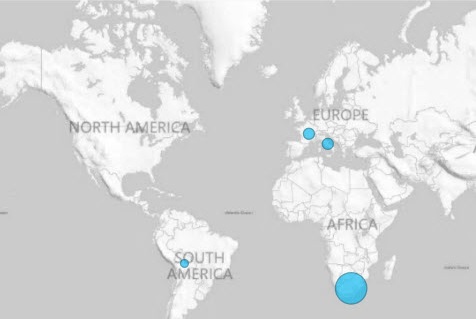
Các vòng tròn màu xanh có nghĩa là gì?
Các vòng tròn màu xanh trên bản đồ đại diện cho doanh thu. Vòng tròn càng lớn, doanh thu càng nhiều. Với Power View bạn có thể chọn những tiêu chí được thể hiện trên bản đồ bằng trong hộp SIZE trong bảng Power View Fields:

Power View có thể hiển thị thành phố không?
Power View cũng có thể hiển thị thành phố. Hãy thử tính năng này với bảng dữ liệu sau đây:

Bạn muốn thấy doanh thu của mỗi thành phố trên bản đồ, hãy thực hiện tương tự các bước tạo báo cáo đối với quốc gia. Lần này sẽ dễ dàng hơn vì bạn không phải cài đặt hay kích hoạt thêm bất cứ gì.
Bạn sẽ tạo một trang tính Power View mới và chọn tùy chọn bản đồ:
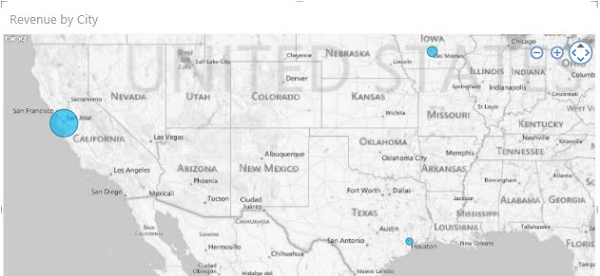
Như bạn thấy, Power View đánh dấu các thành phố và hiển thị Houston, San Jose và Des Moines.
Đôi khi, có những thành phố cùng tên nhưng thuộc các quốc gia khác nhau. Ví dụ, Mỹ, Chile, Tây Ban Nha và Bolivia đều có thành phố Santa Cruz. Trong trường hợp này, bạn cần mô tả chi tiết hơn để hiển thị đúng thành phố bạn cần.
Cách hiển thị đất nước và thành phố cụ thể bằng Power View
Để giải quyết vấn đề với các thành phố được đặt tên giống nhau, bạn cần chỉ định cả tên của thành phố và quốc gia trong Excel:
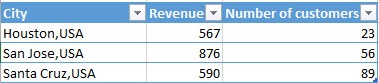
Trong cột thành phố, gõ tên thành phố và quốc gia ngăn cách nhau bằng dấu phẩy.
Nhấp phải vào bản đồ và chọn Refresh Sheet để cập nhật thông tin.
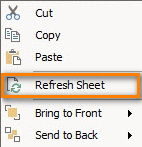
Bằng việc chỉ ra quốc gia cụ thể, chúng ta có thể chắc chắn rằng tất cả các thành phố trong bảng Excel đều thuộc nước Mỹ.
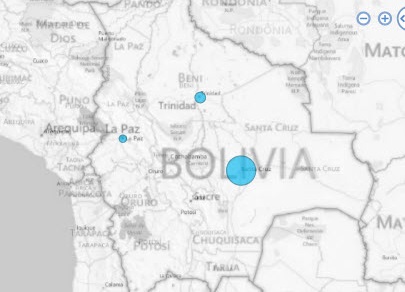
Cách hiển thị tọa độ địa lý trên bản đồ
Excel 2013 cũng có thể hiển thị tọa độ địa lý trên bản đồ. Chúng ta cần kinh độ và vĩ độ để thiết lập các điểm trên bản đồ.
Nếu bạn chưa biết về vĩ độ và kinh độ, hãy xem bài viết Hệ thống tọa độ địa lý.
Trong Excel, bạn sẽ cần vĩ độ và kinh độ để thiết lập các điểm cụ thể. Bạn có thể sử dụng Google Earth trên điện thoại của mình hoặc bất kỳ công cụ nào khác.
Trong ví dụ này, tôi sẽ sử dụng website satelliteview.com
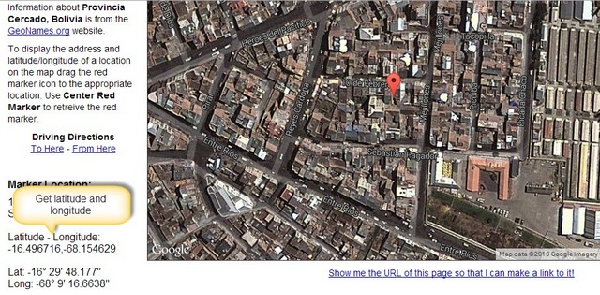
Như bạn thấy, kinh độ và vĩ độ được thể hiện trong bất kỳ bài viết nào trên trang web này.
Bây giờ, bạn sẽ cần một bảng dữ liệu chứa cột kinh độ (Longtitude) và vĩ độ (Latitude):

Vào INSERT > Power View và tạo bản đồ.
Power View sẽ dò tìm trên cột Longtitude và Latitude. Chúng ta phải thêm tiêu chí Revenue (Doanh thu) bằng hộp LOCATIONS để thấy được giá trị doanh thu của mỗi cửa hàng trên bản đồ.
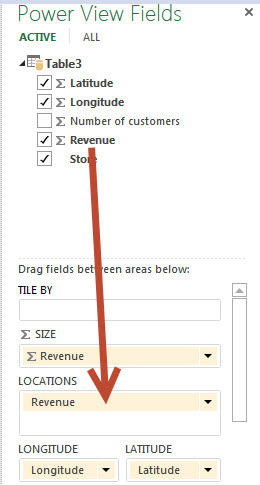
Bây giờ, các cửa hàng đã được hiển thị trên bản đồ.
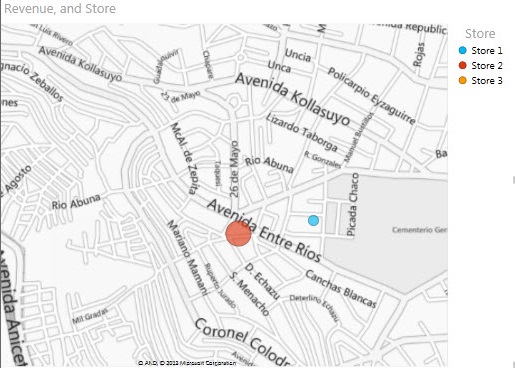
Nguồn: Ablebits, dịch và biên tập bởi Hocexcel Online.
Tác giả: dtnguyen (Nguyễn Đức Thanh)
Khóa học mới xuất bản












