
Hướng dẫn làm tròn số trong Excel theo ý muốn
Trong một số trường hợp, việc xuất hiện những số thập phân dài sẽ làm ảnh hưởng nhất định tới kết cấu và hình thức của trang tính. Để xử lý điều này, làm tròn số trong Excel là công việc không thể thiếu. Hãy đọc bài viết dưới đây của Học Excel Online để hiểu hơn:
Xem nhanh
Làm tròn số trong Excel tương đối bằng thay đổi định dạng
Trong trường hợp bạn không cần làm tròn tới đơn vị chính xác nhất, ta có thể sử dụng cách thay đổi định dạng.
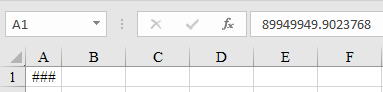
- Chọn ô muốn định dạng
- Trong thẻ Home, nhóm Number chọn Decrease Decimal
Hoặc ta có thể thay đổi thành các định dạng khác như Number, Currency, Percentage…
Làm tròn số trong Excel bằng cách sử dụng hàm
Với hàm ROUND bạn có thể làm tròn số tới số chữ số mà bạn muốn. Ví dụ với số 900.8769, để làm tròn tới đơn vị gần nhất ta làm như sau:
Xem thêm: Hàm Int – Hàm lấy phần nguyên trong Excel
Hàng nghìn
Với hàng nghìn, ta nhập =ROUND(900.8769, -3). Kết quả trả về là 1000.
Hàng trăm
Với hàng trăm, ta nhập =ROUND(900.8769, -2). Kết quả trả về là 900.
Phần trăm
Để làm tròn phần trăm, ta nhập =ROUND(900.8769, 2). Kết quả trả về là 900.88.
Như vậy, để làm tròn về bên trái dấu ngăn cách thập phân, ta sử dụng đối số âm trong hàm ROUND và ngược lại.
Tương tự ta có thể sử dụng các hàm như ROUNDUP, ROUNDDOWN< INT, TRUNC… để thực hiện việc làm tròn tùy nhu cầu sử dụng.

Xem thêm những bài viết khác:
Tìm hiểu các hàm làm tròn số trong Excel và các nguyên tắc
Làm tròn số trong tính đơn giá xuất kho
Tự động làm tròn một dãy các ô trong Excel
Khóa học mới xuất bản











