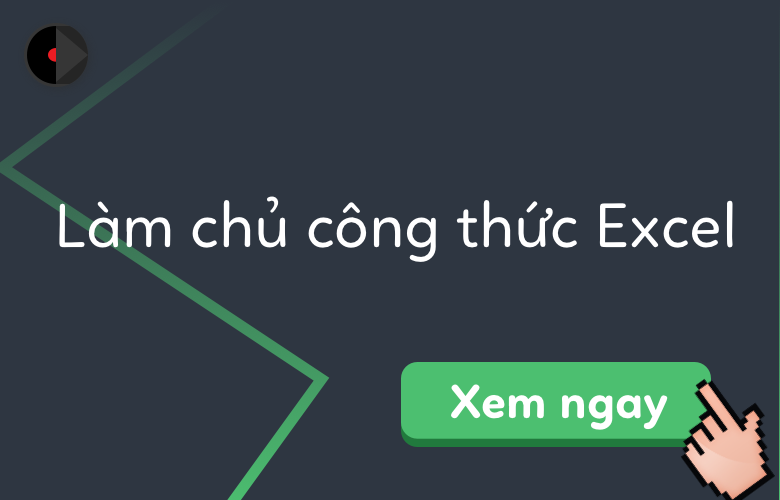
Làm chủ công thức trong Excel
Trong bài viết này, Học Excel Online sẽ hướng dẫn các bạn Các cách tạo công thức trong Excel để bạn có thể tự mình viết công thức, bắt đầu từ những công thức cơ bản nhất. Bạn sẽ học cách tạo công thức sử dụng hằng số, tham chiếu ô và tên chỉ định. Bạn cũng sẽ biết cách tạo công thức bằng bảng công thức hoặc nhập công thức trực tiếp vào ô.
Xem nhanh
Cách tạo công thức đơn giản bằng hằng số và các phép tính
Trong công thức Microsoft Excel, hằng số là các số, ngày tháng, giá trị text mà bạn gõ trực tiếp vào công thức. Để tạo công thức sử dụng hằng số, hãy làm theo các bước sau:
- Chọn một ô tính sẽ hiển thị kết quả
- Gõ dấu “=” và gõ phép tính
- Nhấn Enter để hoàn thành công thức
Đây là ví dụ cho phép trừ trong Excel: =100-50
Cách viết công thức sử dụng tham chiếu ô
Thay vì nhập giá trị trực tiếp vào thanh công thức, bạn có thể chỉ định một ô chứa đựng giá trị đó.
Ví dụ, nếu bạn muốn giá trị trong ô A2 trừ giá trị trong ô B2, viết công thức trừ sau: =A2-B2
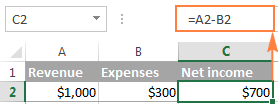
Khi tạo công thức, bạn có thể gõ địa chỉ ô trực tiếp vào công thức, hoặc nhấp vào ô tính và Excel sẽ chèn ô đó vào công thức. Để nhập địa chỉ ô, chọn vùng dữ liệu chứa ô tính đó trong trang tính.
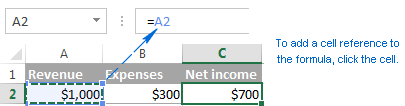
Chú ý.Theo mặc định, Excel sẽ thêm các địa chỉ ô có liên quan. Để tránh việc chuyển sang địa chỉ ô khác, nhấn phím F4.
Ưu điểm lớn nhất khi sử dụng địa chỉ ô là bất cứ khi nào bạn thay đổi giá trị trong ô được chỉ định, công thức sẽ được tự động tính toán lại mà không cần cập nhật phép tính và công thức theo cách thủ công.
Cách tạo công thức Excel bằng cách sử dụng tên chỉ định
Để thực hiện nhiều thao tác hơn, bạn có thể đặt tên cho một ô cụ thể hoặc một vùng dữ liệu cụ thể, sau đó chỉ định nó vào công thức bằng cách gõ tên đó.
Cách nhanh nhất để đặt tên trong Excel là chọn một hay các ô tính và gõ tên trực tiếp vào hộp tên như trong hình. Ví dụ, đặt tên cho ô A2:
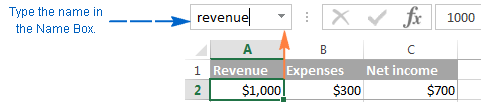
Một cách chuyên nghiệp để đặt tên là vào thẻ Formulas > Defined names hoặc nhấn F3.
Trong ví dụ này, tôi sẽ tạo hai tên:
- Ô A2 – Revenue
- Ô A3 – Expenses
Và bây giờ, để tính thu nhập ròng, tôi có thể gõ công thức sau vào bất kỳ ô tính nào trong bất kỳ trang tính nào với bảng tính chứa có các tên vừa đặt: =Revenue-Expenses
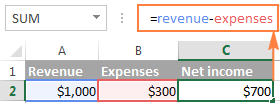
Tương tự, bạn có thể sử dụng tên thay vì địa chỉ ô hay vùng ô để tham chiếu.
Ví dụ, bạn đặt tên cho vùng dữ liệu A2:A100 là 2015_sales, bạn có thể tính tổng các ô này bằng công thức SUM: =SUM(2015_sales)
Đương nhiên, bạn có thể có kết quả tương tự bằng cách điền địa chỉ vùng dữ liệu vào hàm: =SUM(A2:A100)
Cách tạo công thức Excel bằng hàm
Hàm Excel là những công thức được thiết lập sẵn để thực hiện những tính toán được yêu cầu.
Mỗi công thức bắt đầu bằng dấu “=”, theo sau là tên hàm và các tham chiếu ô được gõ vào dấu (). Mỗi hàm có một công thức và cách tham chiếu khác nhau.
Tạo công thức bằng Function Wizard
Nếu bạn không thích sử dụng công thức, công cụ Insert Function có thể làm bạn hài lòng.
- Chạy công cụ Function
Để mở công cụ này, nhấp chọn Insert Function trong thẻ Formulas ở nhóm Function Library, hoặc chọn một hàm từ danh mục.
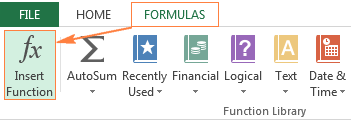
Hoặc, bạn có thể nhấp vào nút ở bên trái thanh công cụ.
Hoặc, gõ dấu (=) vào ô và chọn một hàm từ danh sách tùy chọn ở bên trái thanh công thức. Theo mặc định, danh sách tùy chọn sẽ hiển thị 10 hàm hay sử dụng gần đây nhất. Để hiển thị toàn bộ danh sách, nhấp vào More Functions…
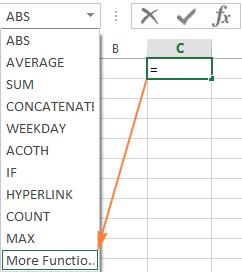
- Tìm hàm bạn muốn sử dụng
Khi cửa sổ Insert Function mở ra, hãy làm theo các bước sau:
- Nếu bạn biết tên hàm, gõ nó vào vùng Search for a function và nhấp Go.
- Nếu bạn không biết chính xác tên hàm, gõ mô tả ngắn gọn nhiệm vụ bạn cần thực hiện vào ô Search for a function và nhấn Go. Ví dụ, bạn có thể gõ những thứ như sum cells (tính tổng các ô) hay count empty cells (đếm các ô rỗng).
- Nếu bạn biết thể loại hàm mình cần, nhấn vào mũi tên màu đen nhỏ kế bên Select a category và chọn một trong 13 danh mục được liệt kê ở đó. Các hàm nằm trong danh mục được chọn sẽ xuất hiện trong Select a function.
Bạn cần đọc dòng mô tả ngắn của hàm được chọn ngay dưới hộp Select a function. Nếu bạn biết chi tiết hơn, nhấn vào liên kết Help on this function gần dưới hộp thoại.
Khi đã chọn được hàm mình muốn, nhấn OK.

- Xác định tham số trong hàm
Trong bước thứ hai của Function Wizard, bạn phải xác định các tham số của hàm. Bạn không cần có kiến thức về cú pháp của hàm, chỉ cần nhập địa chỉ ô hoặc vùng dữ liệu vào hộp tham số, Function Wizard sẽ thực hiện phần việc còn lại.
Để nhập một tham số, bạn cần gõ địa chỉ ô hoặc vùng dữ liệu trực tiếp vào hộp, hoặc nhấp vào biểu tượng kế bên hộp (hoặc đặt con trỏ vào hộp tham số), sau đó chọn một ô tính hay một vùng dữ liệu trong trang tính bằng chuột. Trong khi thực hiện điều này, Function Wizard sẽ thu hẹp cửa sổ chọn. Khi bạn thả chuột, hộp thoại sẽ được khôi phục về kích thước đầy đủ của nó.
Giải thích ngắn gọn cho phần tham số được chọn hiển thị ngang bên dưới phần mô tả hàm. Nếu bạn biết chi tiết hơn, nhấn vào liên kết Help on this function gần dưới hộp thoại
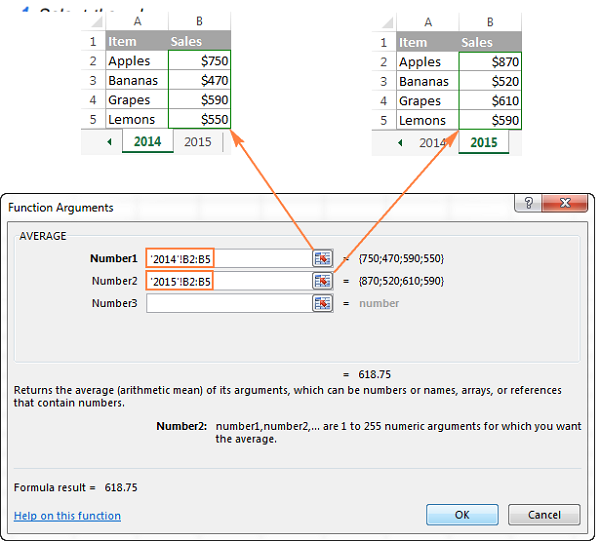
Ngay sau khi xác định tham số, giá trị hoặc mảng giá trị giá trị trong ô được chọn sẽ hiển thị ngay trong hộp thoại tham số.
- Hoàn thành công thức
Khi bạn xác định xong tất cả tham số, nhấn OK (hoặc nhấn Enter), và công thức hoàn chỉnh sẽ được nhập vào ô tính.
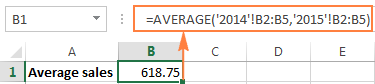
Viết công thức trực tiếp vào một ô tính hoặc thanh công thức
Như bạn đã thấy, nhập công thức bằng Function Wizard rất dễ dàng nhưng thông qua quá nhiều bước. Khi bạn thông thạo sử dụng công thức Excel hơn, bạn có thể muốn nhập trực tiếp công thức vào ô tính hoặc thanh công thức.
Như thường lệ, bạn thường bắt đầu bằng dấu “=”, theo sau là tên hàm. Excel sẽ thực hiện một số tìm kiếm và hiển thị danh sách các hàm ứng với tên hàm bạn vừa gõ:
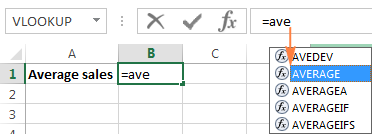
Bạn có thể tự gõ hoàn thiện tên hàm hoặc chọn từ danh sách hiển thị. Ngay sau khi bạn gõ dấu ngoặc đơn, Excel sẽ hiển thị công thức hàm và highlight phần tham số bạn cần gõ tiếp theo. Bạn có thể gõ tham số vào công thức một cách thủ công, hoặc nhấp vào ô tính trong trang tính và địa chỉ ô/vùng dữ liệu sẽ được thêm vào tham số đó.
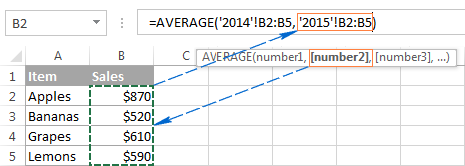
Sau khi điền vào tham số cuối cùng, gõ dấu đóng ngoặc và đánh Enter để hoàn thành công thức.
Chú ý. Nếu bạn không quen với công thức Excel, hãy nhấp vào tên hàm và Excel Help topic sẽ hiện lên ngay lập tức.

Nguồn: Ablebits, dịch và biên tập bởi Hocexcel Online.
Xem thêm: Công thức excel cơ bản mọi người đều cần biết
Tác giả: dtnguyen (Nguyễn Đức Thanh)
Khóa học mới xuất bản












