
Giới thiệu về ký tự đại diện trong tìm kiếm (wildcard) và cách ứng dụng hiệu quả
Trong bài viết lần này, Học Excel Online sẽ hướng dẫn các bạn về những ký tự đại diện “quyền lực” dùng làm tiêu chí khi tìm kiếm văn bản (hay còn được gọi là wildcard).
Xem nhanh
Ký tự đại diện (Wildcard) là gì?
Wildcard là những kí tự đại diện được dùng làm tiêu chí khi tìm kiếm văn bản, đại diện cho một hoặc nhiều kí tự khác. Những kí tự này vô cùng có ích khi bạn muốn tìm kiếm theo cách tương đối, không chính xác hoàn toàn.
Bạn sẽ phần nào thấy được wildcard có ích ra sao khi hỗ trợ người dùng giải quyết một số khó khăn liên quan tới tìm kiếm trong những ví dụ dưới đây.
3 kí tự đại diện trong Excel
Trong Excel, có 3 kí tự đại diện được sử dụng bao gồm:
- Dấu sao (*)
- Dấu hỏi (?)
- Dấu ngã (~)
Dù cho tác dụng có phần khác nhau thì trong một chuỗi, các kí tự đại diện này có thể đại diện cho bất cứ giá trị nào trong chuỗi.
Dấu sao
Wildcard đầu tiên ta sẽ tìm hiểu là dấu sao. Dấu sao có thể thay thế một hoặc một nhóm các kí tự trong chuỗi không kể chữ hay số(ở dạng Text).
Ví dụ, nếu ta có một cụm “Na*”, nó có thể đại diện cho các chuỗi: “Nam”, “Nammmmmm”, “Nam01234”, “Nam98man89″…
Ta có thể đặt dấu sao ở đầu chuỗi, ví dụ như “*98”. Nó đại diện cho tất cả các chuỗi kết thúc bằng “98” mà không cần biết có bao nhiêu chữ hoặc số trước đó.
Bạn đã bắt đầu mường tượng được tác dụng của kí tự đại diện rồi, phải không nào?
Hãy xem chính xác cách mà bạn có thể sử dụng dấu sao:
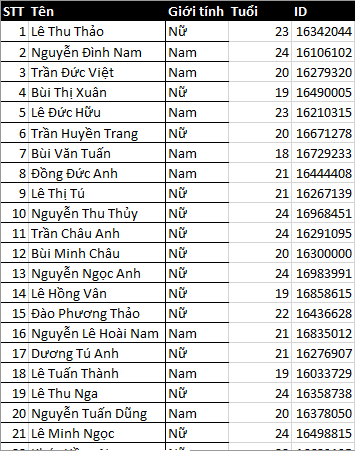
Trong ví dụ dưới đây, Học Excel Online cần lọc ra những người có họ Lê. Để làm điều này, ta sẽ sử dụng chức năng Filter kết hợp wildcard. Cụ thể:

Và kết quả
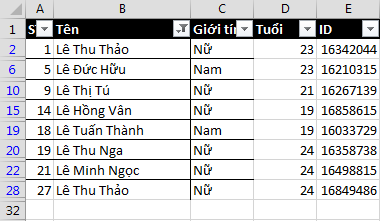
Ngoài ra, wildcard còn hoạt động không phân biệt chữ hoa/thường:
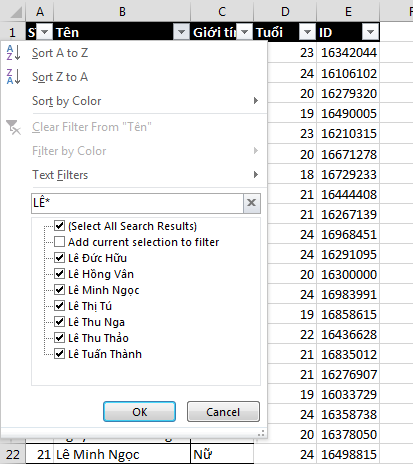
Dấu hỏi
Mỗi Dấu hỏi (?) sẽ thay thế một kí tự trong chuỗi tìm kiếm.
Dấu hỏi được sử dụng khi bạn muốn tìm kiếm một cách cụ thể hơn, nhưng vẫn không phải là chính xác hoàn toàn.
Trong ví dụ phía dưới này, ta sẽ kết hợp với những kiến thức đã biết về dấu sao ở phía trên.
Yêu cầu: Lọc tất cả những người có tên đệm là “Thị” hoặc “Thu”
Hướng làm:
Sử dụng dấu sao kết hợp dấu cách để lọc ra phần tên đệm ở giữa.
Sử dụng dấu hỏi để đại diện cho kí tự cuối sau “Th”.
Kết quả:

Vậy trong trường hợp ta muốn tìm kiếm wildcard trong chuỗi, ví dụ như hình dưới, thì phải làm thế nào?
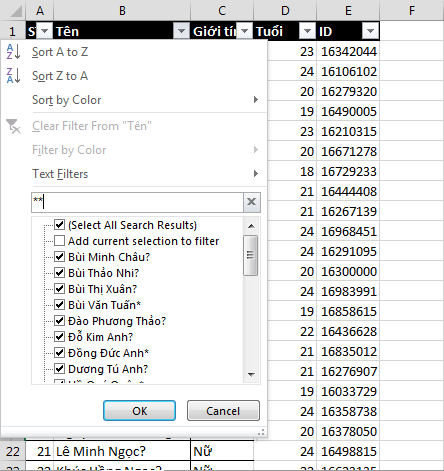
Dấu ngã
Việc đặt dấu ngã sẽ giúp cho Excel nhận dạng dấu sao và dấu hỏi là một phần trong chuỗi thay vì wildcard như mặc định.
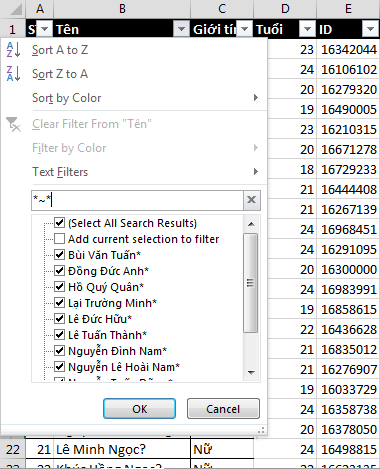
Bây giờ ta sẽ cùng tìm hiểu thêm một số cách sử dụng Wildcard khác nhé!
Sử dụng wildcard để tìm kiếm và thay thế (Find & Replace)
Tìm toàn bộ tên đệm bắt đầu với “Th” bằng “Thu”
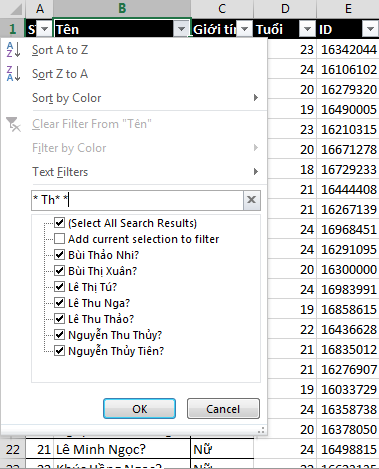
Chúng ta sẽ thực hiện tương tự với các ví dụ trên, có khác là thay vì lọc (Filter) thì ta dùng tìm kiếm (Find).
Hướng làm:
- Khoanh vùng muốn tìm kiếm.
Sử dụng phím Ctrl+F để mở hộp thoại tìm kiếm. - Tại ô tìm kiếm, gõ * TH* *
- Ấn Find.
Kết quả tìm kiếm sẽ được hiển thị bên dưới:

Để hiểu hơn về Find & Replace, các bạn có thể tìm đọc tại đây.
Sử dụng wildcard với hàm COUNTIF
Trong các hàm, wildcard cũng tỏ ra là một trợ thủ đắc lực. Ví dụ dưới đây với COUNTIF đã chứng tỏ rằng wildcard rất gần gũi và dễ sử dụng.
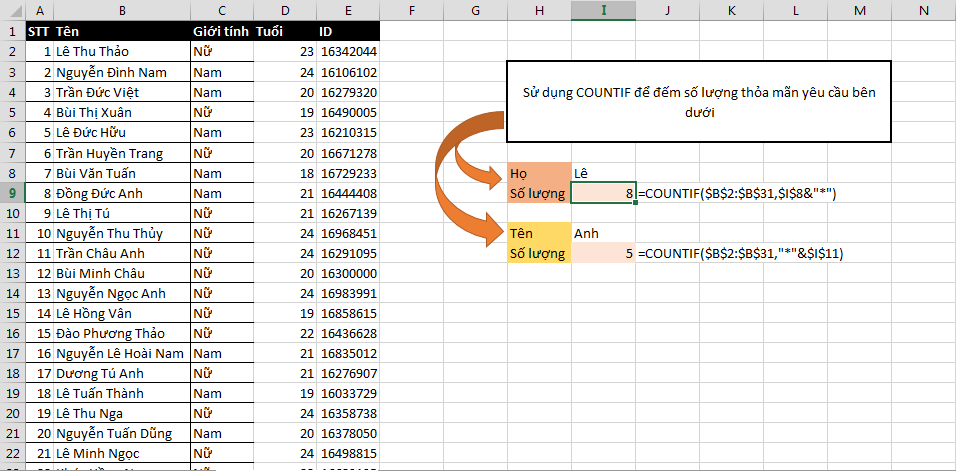
Xem thêm: Hàm COUNTIF đếm với điều kiện đơn giản dễ học nhất.
Qua bài học này, các bạn không chỉ hiểu về wildcard, mà còn được thấy cách nó ứng dụng trong các thao tác với trang tính Excel. Trên đây là những ví dụ cơ bản nhất, và nó không quá khó phải không nào? Đừng quên tìm hiểu thêm, luyện tập thành thạo để có thể áp dụng nhuần nhuyễn vào thực tế nhé!
Khóa học mới xuất bản











