
Hướng dẫn tạo danh sách theo tên đơn giản để quản lý trong Excel
Bạn đã bao giờ phải lập một danh sách theo tên (danh sách lớp, danh sách sinh viên…) và quản lý chúng chưa? Nếu còn đang băn khoăn về cách tạo một danh sách đơn giản, hãy đọc bài viết sau đây của Học Excel Online: Tạo danh sách theo tên trong Excel. Như thường lệ, ta sẽ bắt đầu từ một bảng trắng và công việc cần làm là tạo một danh sách lớp.
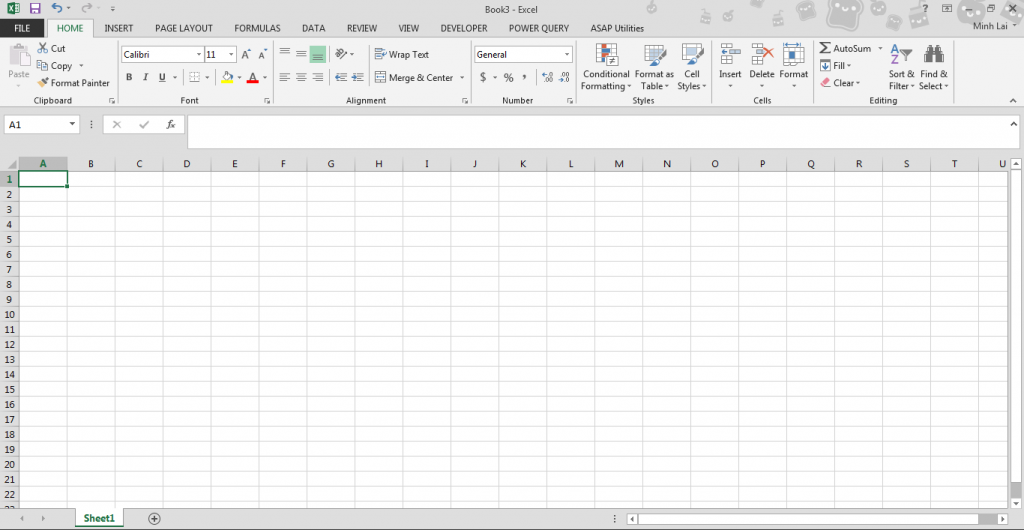
Xem nhanh
Tạo danh sách theo tên trong Excel
Xây dựng khung và nhập dữ liệu
Tưởng tượng rằng bạn tiếp nhận một tập hồ sơ lộn xộn của học sinh vào lớp 10A1 và phải làm một bảng, trong đó bao gồm các thông tin cơ bản:
- Số thứ tự
- Mã số
- Họ tên
- Giới tính
- Ngày sinh
Ta lấy dữ liệu có sẵn từ bảng sau:
[iframe width=”578″ height=”553″ frameborder=”0″ scrolling=”no” src=”https://onedrive.live.com/embed?resid=B21F9331F704AFCF%21117&authkey=%21ANFGwkOsLRg_XVk&em=2&AllowTyping=True&Item=’Sheet1′!A1%3AD26&wdHideGridlines=True&wdDownloadButton=True&wdInConfigurator=True”]
Bây giờ, hãy bắt tay vào xây dựng khung cho bảng.
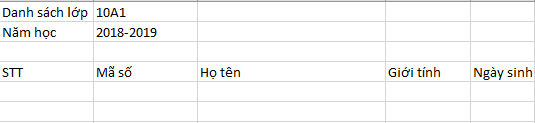
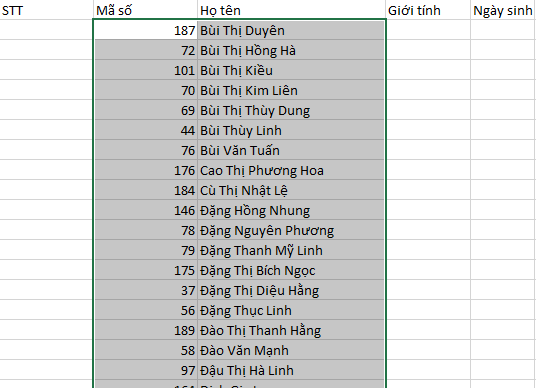
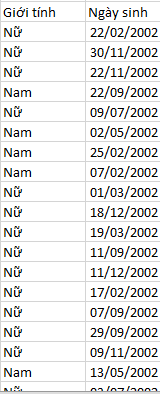
Tại sao ta chưa làm số thứ tự? Bởi vì trước đó cần phải sắp xếp đã.
Sắp xếp dữ liệu bảng tính theo tên
Để thực hiện sắp xếp, ta sử dụng thao tác sort như sau:
Bước 1: Chọn toàn bộ bảng tính bằng cách kéo thả.
Bước 2: Tại thẻ Data, nhóm Sort & Filter, chọn Sort.
Bước 3: Trong hộp thoại Sort, chọn Sort by để thiết lập sắp xếp theo danh sách nào, Sort on để chọn kiểu sắp xếp, Order chọn thứ tự sắp xếp.
Tuy nhiên, khi Sort by Họ tên, kết quả trả về sẽ như này:

Lý do ở đây Excel căn cứ theo thứ tự trái sang phải, nghĩa là bạn đang làm thao tác sắp xếp theo Họ chứ không phải Tên.
Để sắp xếp theo tên, một cách đơn giản là ta sẽ dùng trợ giúp của cột phụ Tên:
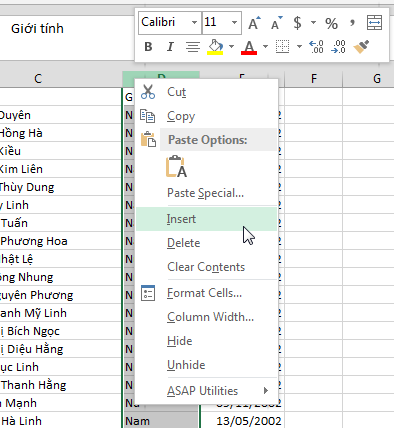
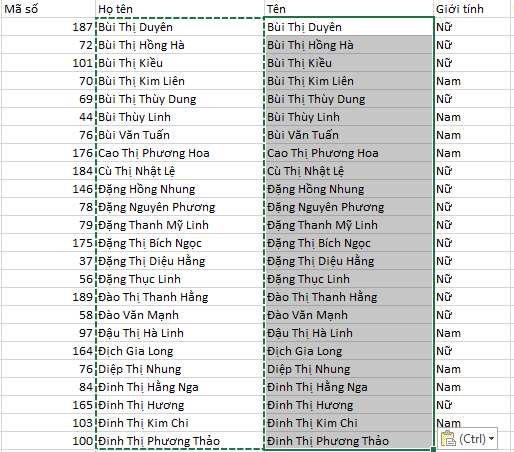
Nếu các bạn đã từng đọc bài viết này, chắc hẳn các bạn sẽ biết lý do ta copy sang phải không nào?
Ta sẽ sử dụng chức năng Replace trong trường hợp này để tách tên từ họ và tên.
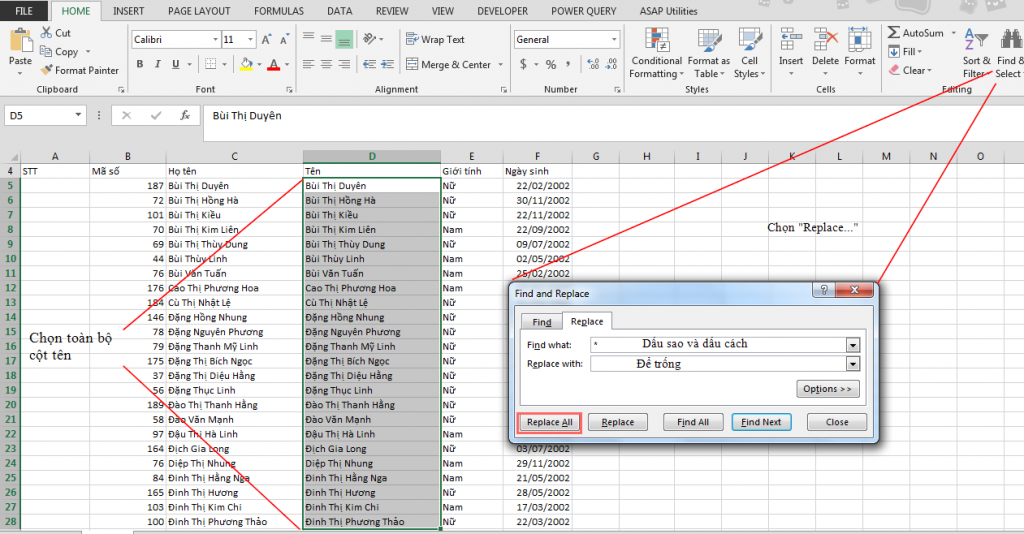
Và kết quả:
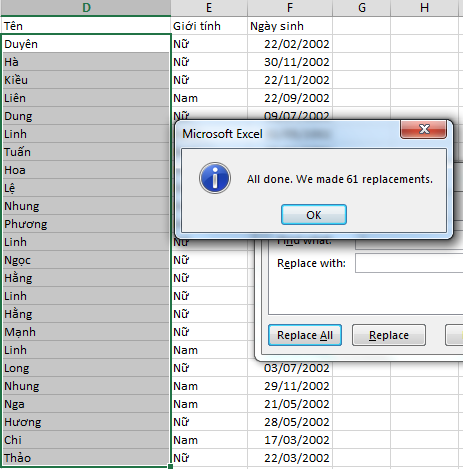
Bây giờ, ta sẽ sử dụng SORT một lần nữa cho cột Tên. Đáp án các bạn đều đoán ra được rồi phải không?
Sau khi Sort, hãy ẩn cột Tên đi, sau đó nhập Số thứ tự nào.
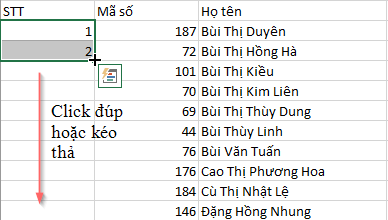
Vậy là về cơ bản, ta đã có một bảng danh sách rồi.
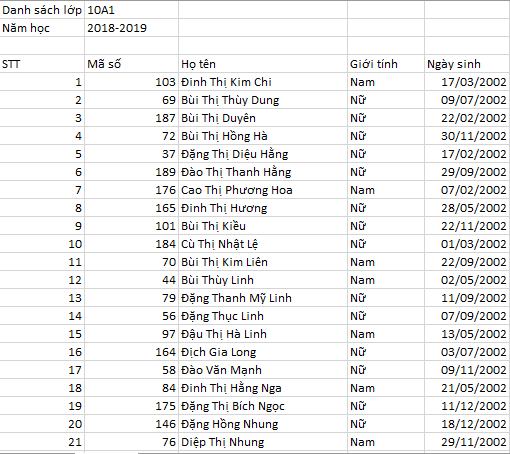
Hãy cùng hoàn thiện bảng tính!
Định dạng, trang trí, trình bày danh sách hoàn chỉnh
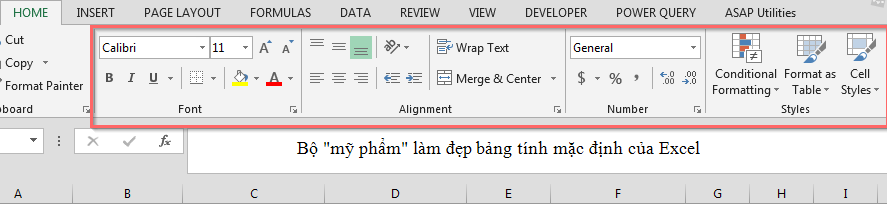
Hãy sử dụng những công cụ trên để hoàn thiện bảng tính nhé.
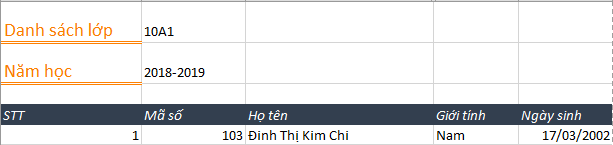
Trên đây là những bước căn bản nhất để tạo lập một danh sách theo tên hoàn chỉnh. Hy vọng những kiến thức này sẽ giúp ích cho các bạn trong quá trình học tập làm việc, xử lí yêu cầu một cách dễ dàng hơn.
Chúc các bạn học tốt!
Khóa học mới xuất bản











