
Hướng dẫn tô màu ô không khóa trong Excel
Trong quá trình nhập liệu vào Excel, đôi khi ta cần khóa một phần dữ liệu để tránh việc thao tác nhầm, đồng thời mở phần còn lại để có thể tiến hành thêm dữ liệu. Vậy làm thế nào để nhận biết đâu là ô có thể nhập dữ liệu? Với bài viết này, Học Excel Online sẽ hướng dẫn bạn cách sử dụng Conditional Formatting kết hợp hàm CELL tô màu ô không khóa.
Xem nhanh
Tô màu thủ công
Ta có ví dụ sau:

Yêu cầu: Hiển thị ô được phép nhập
Trong trường hợp này, ta có thể đơn giản thực hiện thao tác đổ màu cho ô bằng cách chọn Fill Color trong thẻ Home.
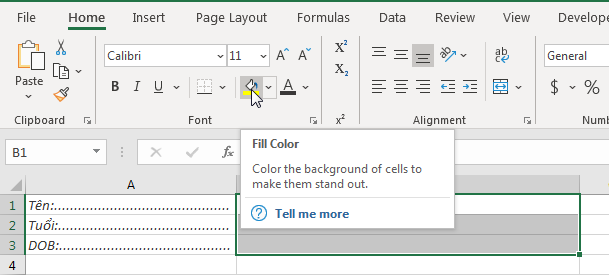
Tuy nhiên đây là trường hợp ta tự định dạng bằng tay. Vậy làm thế nào để có thể thực hiện đồng loại trong trường hợp nhiều dữ liệu hơn, đồng thời tự động cập nhật theo sự thay đổi trong tình trạng ô? Ta sẽ đến với cách thứ 2.
Sử dụng Conditional Formatting kết hợp hàm CELL tô màu ô không khóa
Xem trước 2 bài viết sau:
Sử dụng công thức trong Conditional Formatting định dạng ngày tháng
Để có thể tô màu ô không khóa trong Excel, ta sẽ kết hợp 2 đối tượng:
Hàm CELL trả về thông tin ô khóa hay không
Đầu tiên, với hàm CELL ta sẽ tìm ra liệu đây có phải ô không khóa không. Với ô đang khóa, hàm CELL sẽ trả về kết quả 1. Kết quả trả về là 0 với ô không khóa.
Cú pháp hàm CELL như sau:
=CELL(“protect”,địa chỉ ô)
Đưa vào ví dụ trên, ta đặt dữ liệu cho ô A1 – ô mở đầu bảng tính: =CELL(“protect”,A1)

Thiết lập điều kiện Conditional Formatting bằng công thức
Đầu tiên chọn vùng muốn thiết lập công thức, chẳng hạn ở đây vùng ta cần chọn là A1:B3.

Tại thẻ Home, chọn Conditional Formatting -> New Rule… -> Use a formula to determine which cells to format
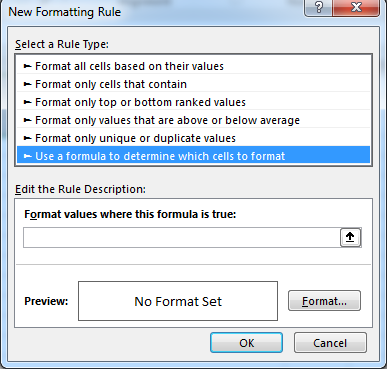
Trong mục Format values where this formula is true, đưa công thức với hàm CELL vào. Bởi điều kiện là tô màu ô không khóa, ta so sánh với 0:
=CELL(“protect”,A1)=0
Sau đó tại mục Format…, chọn màu nền tùy ý:
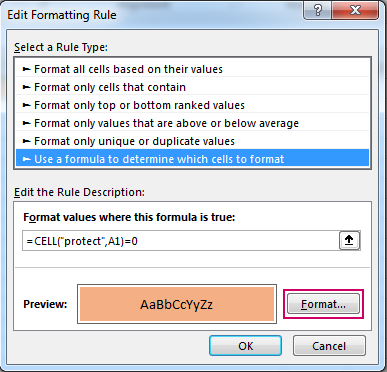
Ấn OK để thiết lập. Ta có kết quả sau:

Ô B1 trong ví dụ đầu tiên đã được bỏ khóa, tuy nhiên ô B2 và B3 thì chưa. Ta sẽ vào Format Cell (phím tắt Ctrl 1) để điều chỉnh trạng thái cho 2 ô còn lại. Khi đó Conditional Formatting sẽ tự động cập nhật:
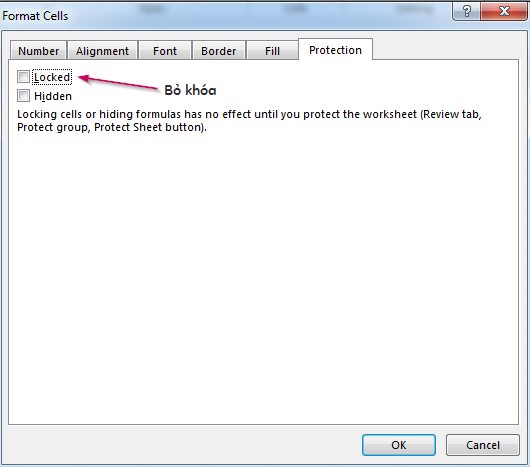

Xem thêm những bài viết tương tự sau:
Khóa học mới xuất bản











