
Sử dụng Conditional Formatting thao tác với ngày tháng trong Excel
Conditional Formatting là một trong những công cụ rất hữu ích của Excel. Ta có thể sử dụng công cụ này để phân loại, xếp hạng, đánh dấu những điểm nổi bật… và Conditional Formatting thao tác với ngày tháng trong Excel cũng là một ví dụ điển hình cho cách sử dụng. Bài viết sau đây sẽ chỉ ra một số cách vận dụng công cụ đó.
Xem nhanh
Sử dụng Conditional Formatting đánh dấu những ngày trong quá khứ
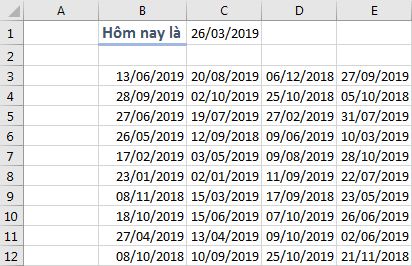
Làm thế nào để biết trong danh sách ngày tháng năm kia, những giá trị nào thuộc về thời quá khứ? Trong trường hợp này, Conditional Formatting sẽ làm điều đó bằng cách định dạng khác cho những ô có giá trị thỏa mãn điều kiện:
=Ô cần định dạng < TODAY()
Để chọn Conditional Formatting ta làm như sau:
1. Chọn vùng cần định dạng . Tại thẻ Home, nhóm Styles chọn Conditional Formatting, chọn New Rule…

2. Khi hộp thoại hiển thị, chọn Use a formula to determine which cells to format, sau đó nhập công thức vào mục Rele Descriptions bên dưới:
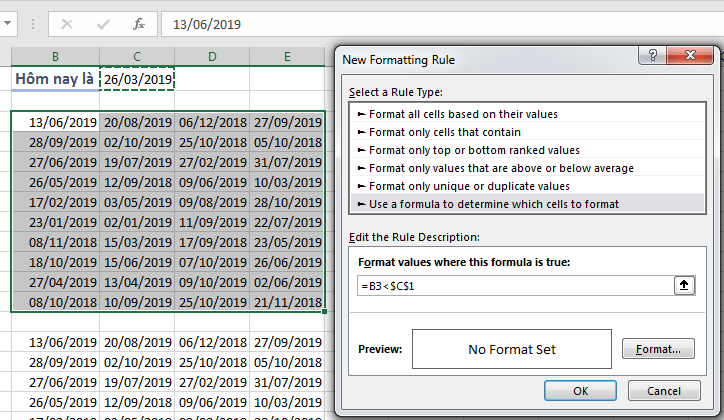
3. Chọn định dạng phù hợp bằng cách chọn vào Format, sau đó ấn OK để áp dụng.

Tương tự ta có thể sử dụng Conditional Formatting để đánh dấu những ngày nhỏ hơn (hoặc lớn hơn) một mốc nhất đinh bằng cách thay đổi công thức từ TODAY() thành một ngày bất kì.
Sử dụng Conditional Formatting đánh dấu ngày trong khoảng
Khi đã có đánh dấu ngày lớn/nhỏ hơn, chắc hẳn trong một số trường hợp bạn phải làm điều đối lập: đánh dấu ngày nằm trong khoẳng.
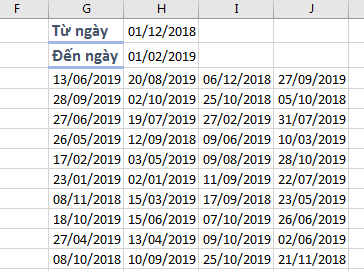
Làm thế nào để hiển thị những ngày trong khoảng 1/12/2018 – 1/2/2019? Ta tiếp tục sử dụng Conditional Formatting với công thức như sau:
=AND(Ô cần định dạng > Ngày bắt đầu, Ô cần định dạng < Ngày kết thúc)
Đưa vào trong bài ta có:

=AND(G3>$H$1,G3<$H$2)
Sử dụng Conditional Formatting để hiển thị những ngày tiếp theo trong khoảng thời gian nhất định
Bạn cần biết trong danh sách công việc của mình có những việc nào phải xong trước 3 tháng? Trước 4 tháng? Trước 1 năm? Thực tế đây chỉ là một ví dụ khác của việc đánh dấu ngày trong khoảng. Ví dụ:

Công thức ta sẽ áp dụng trong trường hợp này:
=AND(L3>$M$1, L3<$M$1+$M$2)

Công thức và cố định tọa độ trong Conditional Formatting
Trong các công thức, bạn có thể thấy rằng ta luôn phải cố định một tọa độ đích so sánh, còn tọa độ trong bảng so sánh thì không cần. Để hiểu rõ điều này hơn ta đến với ví dụ dưới đây:
Hiển thị những ngày trong quá khứ
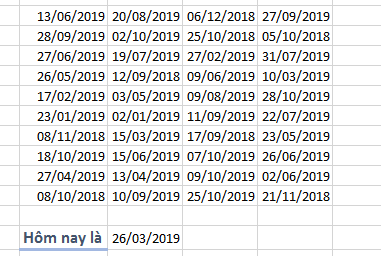
Trường hợp 1: Tọa độ trong bảng là 1 ô, không cố định tọa độ đích:

Trường hợp 2: Tọa độ trong bảng là 1 vùng, không cố định tọa độ đích:
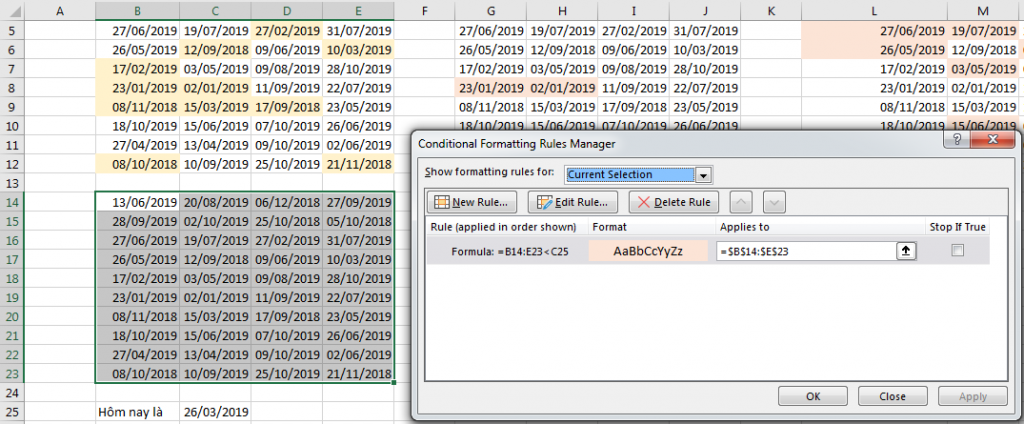
Bởi Excel sẽ tiến hành tìm kiếm đối chiếu theo thứ tự tương ứng, nên có thể hiểu rằng khi bắt đầu tìm kiếm C14, đích tọa độ sẽ chuyển sang C26. Đó là lí do ta phải cố định tọa độ đích.
Conditional Formatting có thể sử dụng so sánh một mảng với một số. Nói cách khác, nhập =B14<$C$25 hay =B14:E23<$C$25 đều cho kết quả như nhau.
Các bạn có thể tham khảo thêm những bài viết liên quan dưới đây:
Hướng dẫn ẩn giá trị 0 trong Excel
Khóa học mới xuất bản











