
Hướng dẫn chèn sparklines vào trong Excel 2010, 2013, 2016
Trong bài viết này, Học Excel Online sẽ giới thiệu Sparklines Excel. Bạn sẽ học cách chèn sparklines trong Excel 2010 – 2013; Thay đổi loại, kiểu và màu sắc; Làm nổi bật những điểm quan trọng nhất và loại bỏ các sparklines khỏi các ô.
Hãy tưởng tượng bạn đang làm việc trên một bảng tính bao gồm nhiều nhân viên bán hàng và doanh số họ đã bán mỗi tháng. Bạn muốn biết doanh số của mỗi người qua thời gian. Bạn chỉ có thể đặt thông tin này vào một biểu đồ lớn, nhưng sẽ rất khó để xác định xu hướng của một cá nhân. May mắn Excel 2010 – 2013 cung cấp cho bạn một tính năng đặc biệt có thể cung cấp cho bạn một biểu đồ mini riêng biệt phù hợp cho mỗi nhân viên bán hàng với mỗi ô tính.
Xem nhanh
Một sparkline trong Excel là gì?
Đầu tiên chúng ta hãy xác định một sparkline là gì.
Excel sparkline là một biểu đồ nhỏ được đặt trong một ô đơn. Nó cung cấp cho bạn một hình ảnh đại diện của bộ dữ liệu được lựa chọn. Sparklines cho phép bạn nhanh chóng xem và phân tích các mối quan hệ và xu hướng cho nhiều loạt dữ liệu cùng một lúc. Các phiên bản Excel 2010 và 2013 cung cấp ba loại sparkline: Line, Column, và Win/Loss.
Kiểu Line là một biểu đồ đường đơn giản trong một ô. Column là biểu đồ thanh đơn giản phản ánh kích thước tương đối của giá trị. Win/Loss cho thấy một đại diện tích cực hoặc tiêu cực cơ bản của bộ dữ liệu của bạn.
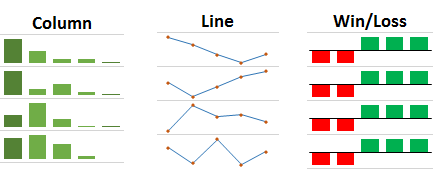
Xem thêm: Cách học Excel 2010
Tại sao bạn nên sử dụng sparklines?
So với các biểu đồ truyền thống, sparklines cung cấp một phương pháp khác để hiển thị dữ liệu của bạn. Lợi ích chính của việc sử dụng chúng là chúng nhỏ gọn và không chiếm nhiều không gian. Sparkline rất lý tưởng cho các tình huống khi bạn cần tổng quan rõ ràng về dữ liệu mà không cần tất cả các tính năng của biểu đồ đầy đủ. Chúng cũng dễ dàng xem và phân tích các xu hướng trên cơ sở cá nhân hơn và chúng thực sự có thể giúp bạn quản lý dữ liệu của mình.
Làm thế nào để chèn sparklines trong Excel 2010 – 2016
Các sparklines của Excel thường được chèn vào các ô bên cạnh nguồn dữ liệu. Các bước giống nhau đối với tất cả các loại sparkline.
- Chọn các ô là dữ liệu nguồn cho biểu đồ mini của bạn.
- Chuyển đến nhóm Sparklines trên tab INSERT và chọn kiểu mong muốn.
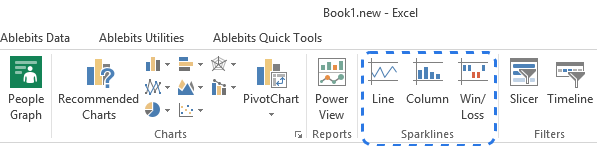
Hộp thoại Create Sparklines sẽ xuất hiện trên màn hình. Bạn thấy vùng dữ liệu đã được chọn tự động hiển thị trong trường Data Range.
- Chọn ô mà bạn muốn đặt Sparklines. Bạn chỉ cần nhấp vào ô cần thiết hoặc sử dụng nút Select Range để chỉ định vị trí cho biểu đồ mini của bạn. Tham chiếu ô sẽ xuất hiện trong trường Location Range .
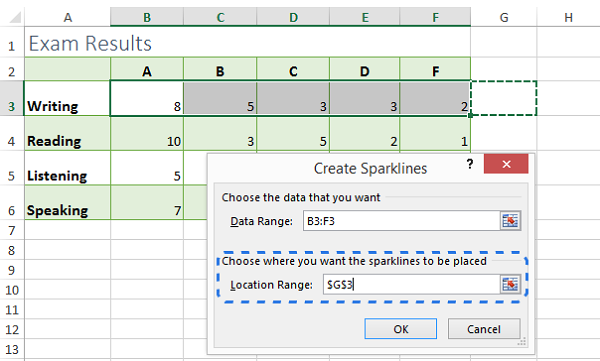
- Nhấp OK .
Bạn sẽ nhìn thấy Sparklines đầu tiên trong ô ngay bên cạnh dữ liệu nguồn của bạn. Nếu bạn muốn áp dụng nó cho tất cả các hàng dữ liệu khác, bạn có thể dễ dàng thực hiện nó bằng cách giữ và kéo chuột.

Khi bạn nhả nút chuột, các Sparklines sẽ được chèn vào các ô liền kề.
Nếu bạn dùng Excel 2013, bạn có thể sử dụng công cụ Quick Analysis để nhanh chóng thêm các đường Sparklines vào dữ liệu của bạn. Tất cả những gì bạn phải làm là chọn các ô trong bảng tính và nhấp vào biểu tượng Quick Analysis ở góc dưới bên phải của vùng chọn. Sau đó, chuyển sang tab SPARKLINES và chọn kiểu.
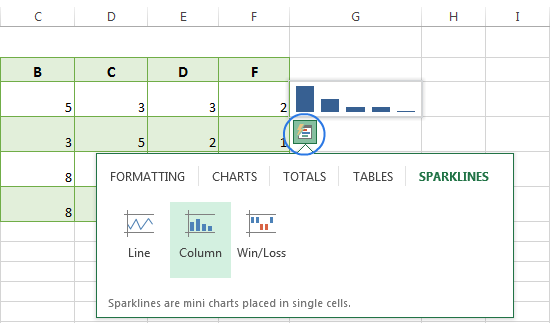
Chú thích. Nếu bạn sử dụng công cụ Quick Analysis để chèn Sparklines trong Excel 2013, bạn có thể xem trước dữ liệu của bạn sẽ trông như thế nào với từng loại. Chỉ cần di chuột con trỏ qua biểu tượng tương ứng.
Xem thêm: Học Excel 2013 nâng cao
Tùy chỉnh biểu đồ mini của Excel
Một khi bạn tạo sparklines, bạn có thể nhận thấy một tab bổ sung sẽ xuất hiện trên Ribbon. Ở đây bạn có thể tìm thấy một loạt các công cụ sẽ cho phép bạn tùy chỉnh mini charts của bạn. Vì vậy, hãy làm cho sparklines nổi bật một chút.
Không cần phải làm nổi bật tất cả các sparklines khi bạn muốn sửa đổi chúng. Thay đổi một và bạn sẽ thay đổi tất cả.
Hiển thị điểm
Vì những sparklines quá nhỏ, định dạng mặc định được Excel áp dụng cho nên khó xác định giá trị nào là điểm cao nhất và thấp nhất, đặc biệt là trong biểu đồ đường mini. Thực hiện theo các bước đơn giản được mô tả dưới đây để xem làm thế nào để nhấn mạnh những điểm cao và thấp của sparklines:
- Nhấp chuột vào ô chứa Sparkline.
- Chuyển đến nhóm Show trên tab DESIGN .
- Tích vào High Pointvà Low Point .
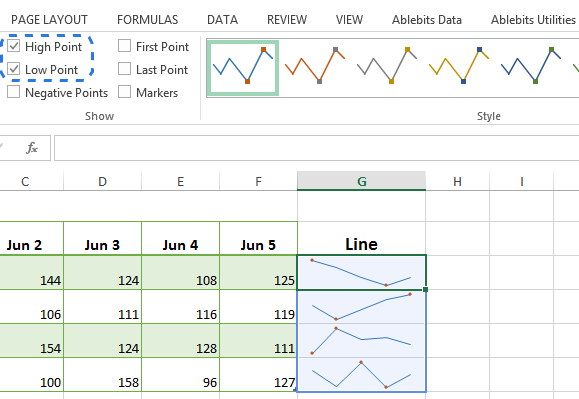
Bạn cũng có thể chọn First Point và Last Point để đánh dấu rõ ràng sự bắt đầu và kết thúc của dòng. Nếu bạn đánh dấu hộp bên cạnh Markers , mỗi điểm sẽ được đánh dấu , có thể làm cho các Sparkline của bạn trông hơi lộn xộn. Hiển thị Negative Points sẽ hữu ích trong trường hợp bạn có các giá trị âm trong dữ liệu của bạn.
Thay đổi loại sparkline
Tôi đã đề cập rằng có ba loại sparklines khác nhau. Bạn có thể dễ dàng chuyển đổi giữa các biểu đồ Line , Column và Win/Loss . Chỉ cần nhấp vào một sparkline để kích hoạt tab DESIGN và chọn kiểu mong muốn trong nhóm Type .
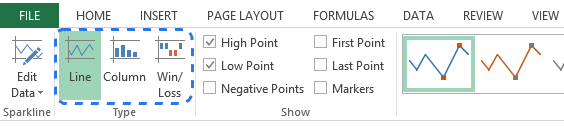
Định dạng kiểu Sparklines
Hãy tiếp tục và đưa ra một phong cách khác nhau cho biểu đồ mini.
- Chọn (các) sparklines mà bạn muốn thay đổi.
- Nhấp chuột vào mũi tên More trong nhóm Style trên tab DESIGN .
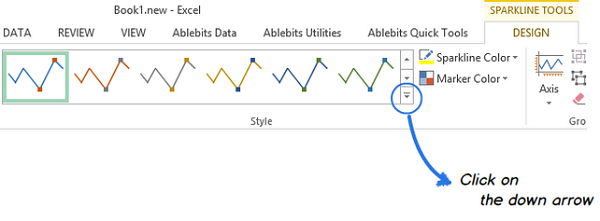
- Chọn một trong những kiểu đã được xác định trong trình đơn thả xuống.
Nếu bạn muốn thêm một phong cách cụ thể cho một sparkline, sử dụng màu Sparkline và các lệnh Marker Color trong nhóm Style . Tùy chọn đầu tiên cho phép bạn thay đổi màu sắc của đường kẻ hoặc thanh trong biểu đồ mini của bạn. Cái thứ hai làm cho nó nổi bật những điểm quan trọng nhất bằng cách sử dụng màu sắc khác nhau.
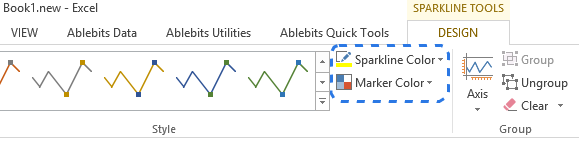
Tùy chỉnh cài đặt Axis
Một thực tế nữa bạn nên biết về sparklines là mặc định chúng được thu nhỏ để phù hợp với kích thước ô. Điều này có nghĩa là khi bạn điều chỉnh chiều cao hàng hoặc chiều rộng cột của ô có chứa sparklines, kích thước của sparklines cũng sẽ thay đổi.
Ví dụ: nhìn vào các sparklines trong các ô G3 và G4 trong hình bên dưới. Bạn thấy rằng các giá trị tối đa và tối thiểu của chúng trông giống nhau. Nếu bạn chuyển sang dữ liệu nguồn, bạn sẽ thấy rằng các con số là khác nhau.
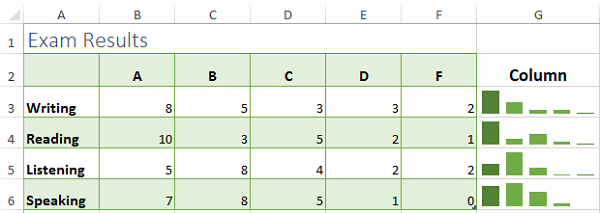
May mắn có một giải pháp cho vấn đề này:
- Chọn sparkline mà bạn muốn sửa đổi.
- Vào DESIGN-> Group và nhấp vào lệnh Axis .
- Chọn Same for All Sparklines trong các tùy chọn Vertical Axis Minimum Value Options và Vertical Axis Maximum Value .
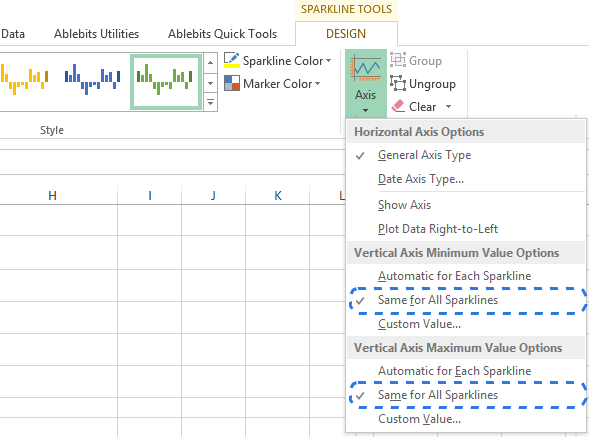
Bây giờ rất dễ dàng để so sánh các sparkline với nhau.
Bạn có thể tìm thấy một số tùy chọn hữu ích hơn trong menu Axis . Nếu bạn nhấp chuột vào tùy chọn Custom Value , nó sẽ cho phép bạn đặt các giá trị tối thiểu và tối đa của riêng mình cho trục đứng của một Sparkline hoặc một nhóm Sparkline. Bạn cũng có thể sử dụng tùy chọn Plot Data Right-to-Left để thay đổi hướng mà dữ liệu được vẽ trong biểu đồ mini. Nếu có các giá trị âm trong dữ liệu của bạn, hãy chọn Show Axis để hiển thị trục hoành. Bạn có thể chọn Date Axis Type định dạng hình dạng của biểu đồ Sparkline để phản ánh bất kỳ khoảng thời gian bất thường nào trong dữ liệu nguồn.
Tham khảo ngay: tài liệu hướng dẫn học excel 2016
Hiển thị ô trống và ẩn
Như bạn đã biết, sparklines thường được sử dụng để hiển thị các giá trị số. Điều gì xảy ra nếu bạn có các ô trống trong nguồn dữ liệu? Đừng lo lắng và xem làm thế nào để kiểm soát cách một khoảng trống sparkline.
- Nhấp vào biểu đồ mini để làm cho tab DESIGN có thể nhìn thấy được.
- Chuyển đến nhóm Sparklinesvà mở trình đơn Edit Data .
- Chọn tùy chọn Hidden & Empty Cells…
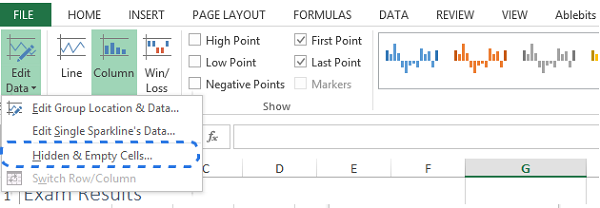
- Chọn cách sparkline hiển thị các ô rỗng trong hộp thoại Hidden và Empty Cell Settings.
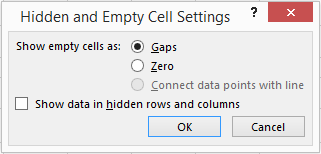
Ở đây bạn cũng có thể chọn hộp bên cạnh Show data in hidden rows and columns (hiển thị dữ liệu trong dòng và cột ẩn) để hiển thị các giá trị như vậy trong sparkline của bạn.
Tùy chọn Edit Data cũng cho phép bạn thay đổi vị trí và nguồn dữ liệu cho một nhóm Sparkline hoặc một biểu đồ nhỏ duy nhất.
Loại bỏ sparklines từ các ô Excel
Nếu bạn muốn bỏ một sparkline, nút Delete sẽ không dùng được. Bạn nên sử dụng một trong các phương pháp sau:
- Nhấp chuột phải vào biểu đồ mini và chọn Sparklines -> Clear Selected Sparklinestừ trình đơn.
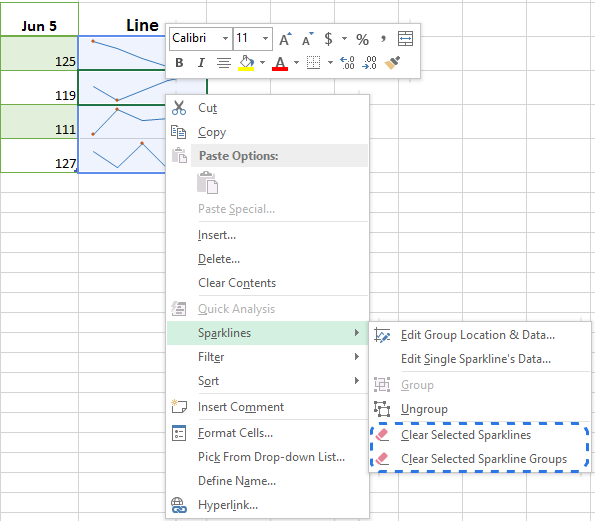
Chú thích. Nếu bạn muốn xóa toàn bộ nhóm, hãy chọn Clear the Selected Sparkline Groups .
- Ngoài ra, chọn ô sparkline, vào DESIGN -> Groupvà nhấp vào mũi tên xuống bên cạnh Clear . Bạn sẽ thấy các tùy chọn giống như trong trình đơn nhấp chuột phải. Chọn tùy chọn bạn cần.
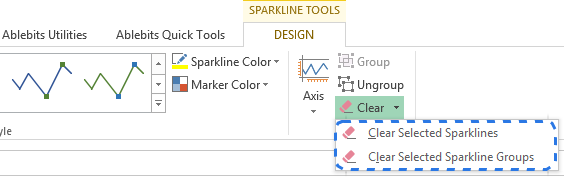
Hiện tại, Blog Học Excel Online đã mở rất nhiều các khóa học đào tạo về Học Excel cơ bản đến nâng cao với các chuyên gia hàng đầu tại Việt Nam. Chúng tôi sẽ mang đến cho bạn những buổi học bổ ích, hiệu quả có thể sử dụng thành thạo Excel để áp dụng trong công việc. Ngoài ra, chúng tôi đang có nhiều chương trình khuyến mại lớn cho các học viên đăng kí trong tháng này, vậy còn trần trừ gì nữa mà không đăng kí ngay thôi. Thông tin chi tiết xem tại:
Tác giả: dtnguyen (Nguyễn Đức Thanh)
Khóa học mới xuất bản












