
Hướng dẫn cách xóa những ô có số 0 và dồn dữ liệu sang trái trong Excel
Đôi khi những kết quả là số 0 khiến bạn khó theo dõi kết quả trong các bảng tính. Làm thế nào để xóa những ô có số 0 và dồn những ô có dữ liệu sang trái, trong khi đó vẫn giữ được vị trí những ô khác? Hãy cùng tìm hiểu nội dung này cùng Học Excel Online nhé:
Để giúp các bạn dễ hình dung yêu cầu này, chúng ta xét ví dụ như sau:
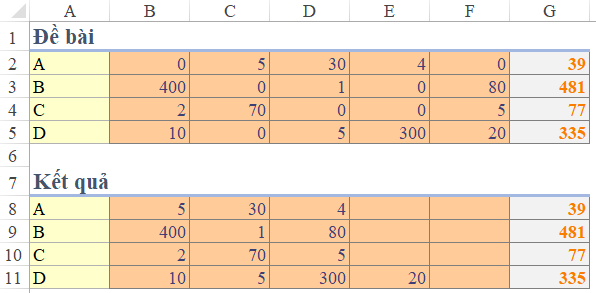
Trong bảng đề bài, vùng B2:F5 gồm các số, trong đó có những ô chứa số 0. Yêu cầu là chúng ta phải xóa bỏ những ô có số 0 mà không làm ảnh hưởng tới những dữ liệu ở cột G. Sau khi xóa những ô có số 0, những ô còn lại sẽ được dồn lại về bên trái bảng dữ liệu.
Xem nhanh
Cách xóa những ô có số 0 và dồn dữ liệu sang trái trong Excel
Xóa số 0 trong các ô có giá trị bằng 0
Nếu chúng ta sử dụng cách Replace số 0 thành không có giá trị nào (xem cách làm cụ thể tại bài viết: Cách xoá nhanh phần văn bản trước/sau một ký tự cụ thể trong Excel) thì có 1 vấn đề là số 0 còn xuất hiện cả ở những vị trí có giá trị lớn hơn 0 (như ô B3 có giá trị 400 gồm 2 số 0)
Do đó cách làm trong trường hợp này phải xét toàn bộ giá trị trong mỗi ô có =0 hay không.
Bước 1: thay thế ô có giá trị 0 thành 1 ký tự text bất kỳ
Công thức tại ô B8 như sau:
=IF(B2=0,”a”,B2)

Công thức này có nghĩa là: nếu giá trị trong ô B2 =0 thì sẽ thay bằng ký tự a, còn khác 0 thì sẽ giữ nguyên giá trị.
Như vậy chúng ta đã có thể tách riêng được ô giá trị =0 với ô có giá trị >0 nhưng chứa số 0. Áp dụng công thức tại B8 cho toàn bộ vùng B8:F11
Bước 2: chuyển các kết quả tại vùng B8:F11 về dạng Value thay vì công thức.
Cách làm:
- Chọn vùng B8:F11, nhấn chọn copy (phím tắt Ctrl + C)
- Tại vị trí ô B8, bấm chuột phải chọn Paste Special > Value
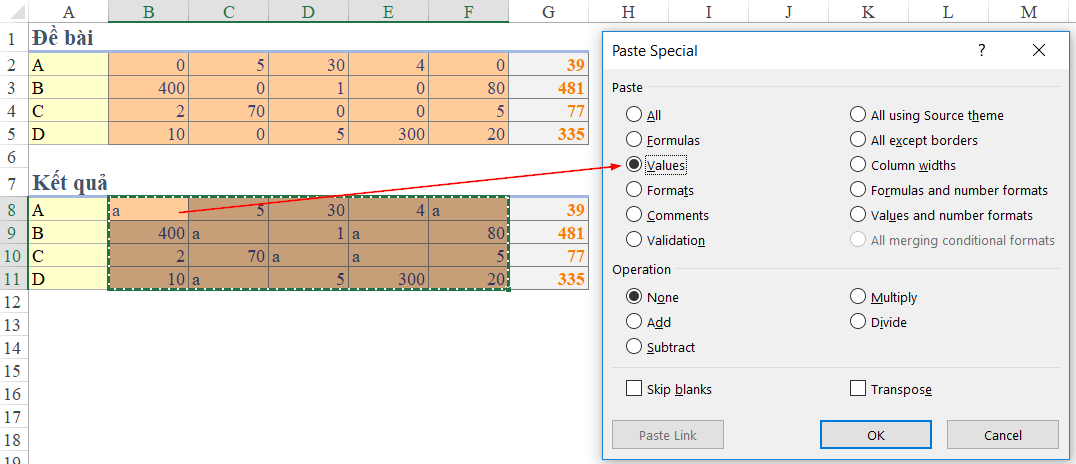
Tham khảo thêm: Hướng dẫn cách xóa bỏ công thức vẫn giữ nguyên kết quả và định dạng trong Excel
Bước 3: sử dụng phương pháp xóa nội dung với công cụ Replace
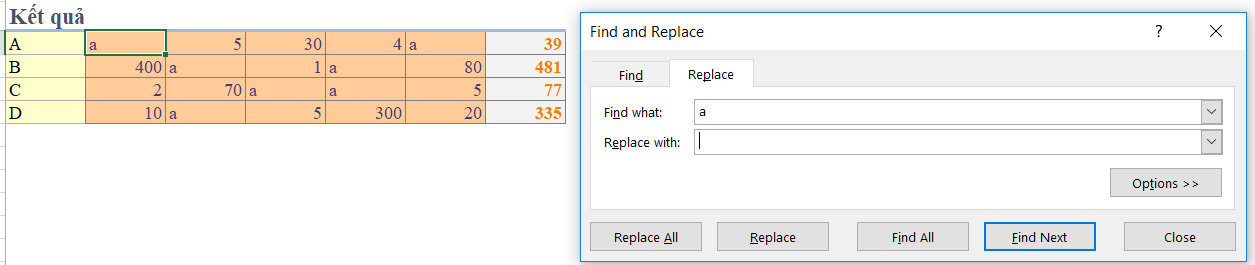
Mở cửa sổ Find & Replace (phím tắt Ctrl + H). Trong cửa sổ này thực hiện như sau:
- Find what: nhập ký tự a
- Replace with: không nhập nội dung gì
- Bấm vào nút Replace để thay thế từng giá trị a trong vùng B8:F11
Kết quả thu được là:
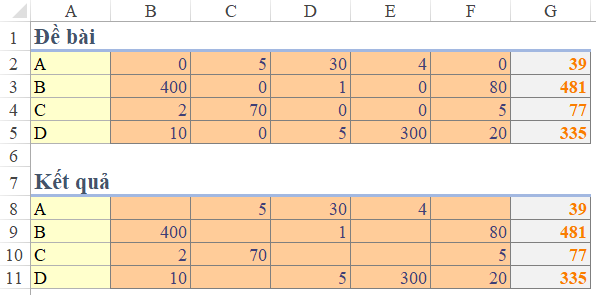
* Lưu ý:
Thao tác xóa này sẽ khiến các ô trống không có nội dung gì (là blank).
Điều này gần giống với việc:
- Bước 1: Sử dụng công thức =IF(B2=0,””,B2)
- Bước 2: Copy > paste value như bình thường
Tuy kết quả giống với kết quả ở bước 3, nhưng tại các ô trống sẽ coi là có giá trị rỗng chứ không phải ô trống (blank)
Phần giá trị tại cột G, chúng ta tạm thời chưa áp dụng cho phần kết quả, chỉ xét phần các ô cần xử lý
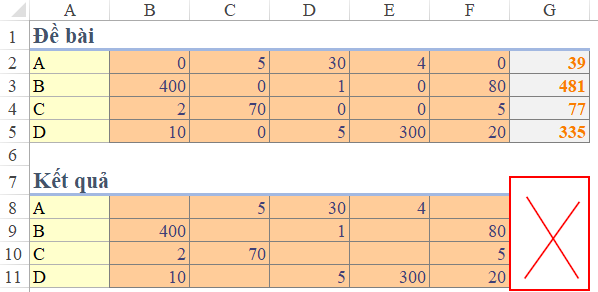
Loại bỏ ô trống và dồn ô có giá trị sang trái
Bước 1: chọn toàn bộ các ô trống trong vùng B8:F11.
Thao tác chọn như sau:
- Chọn vùng B8:F11, sau đó nhấn phím F5 để mở cửa sổ Go to…
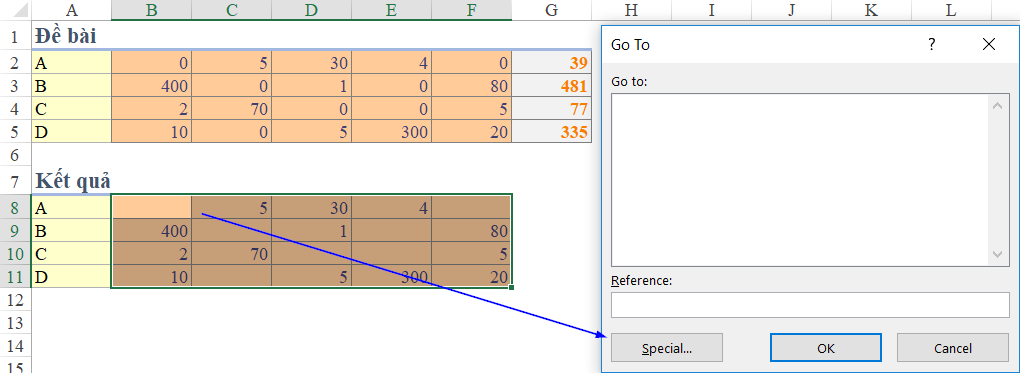
- Trong cửa sổ Go to… chọn mục Special
- Trong cửa sổ Go to Special chọn mục Blanks (chỉ chọn các ô trống)
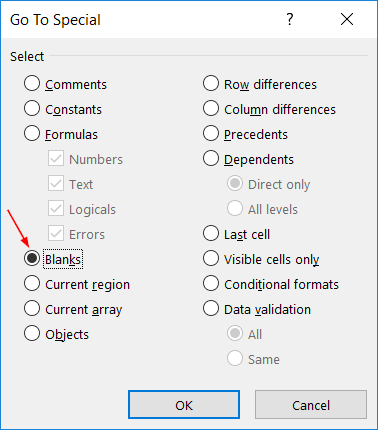
Bước 2: Xóa bỏ các ô trống được chọn và đẩy dữ liệu về bên trái
Bấm chuột phải vào vị trí ô bất kỳ đang được chọn, rồi tìm đến mục Delete
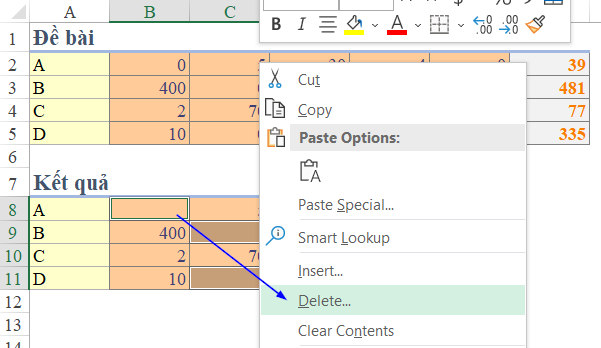
Trong cửa sổ Delete chọn mục Shift cells left rồi nhấn OK
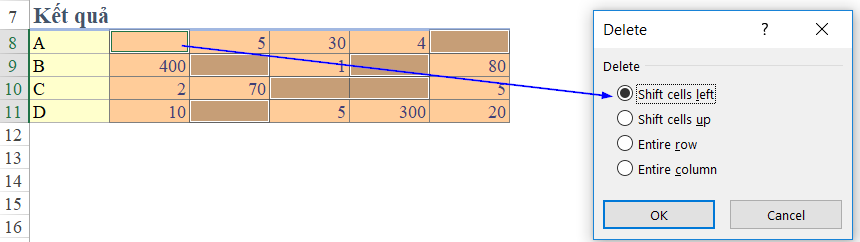
Kết quả thu được như sau:
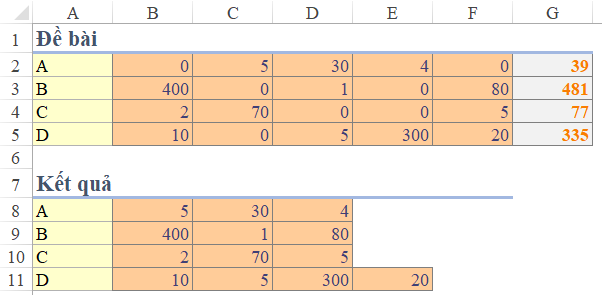
Việc cuối cùng là copy lại lại dữ liệu từ bảng kết quả vùng B8:F11 lên vùng B2:F5 (hoặc copy phần kết quả cột G từ G2:G5 xuống G8:G11)
Như vậy chúng ta đã có bảng dữ liệu mới đúng mục đích của yêu cầu ban đầu rồi.
Có thể thấy với 1 yêu cầu tưởng như đơn giản nhưng khi thực hiện lại qua nhiều bước. Trong các bước đó có thể có những hướng đi tương tự, ra kết quả gần giống, nhưng lại không đúng cái mà chúng ta cần. Vì vậy khi làm việc trên Excel, các bạn cần xây dựng cho mình 1 tư duy đầy đủ, hoàn thiện đầy đủ các bước trước khi bắt tay vào thực hànhđể tránh bị nhầm lẫn, lạc đường.
Tìm hiểu thêm các nội dung tương tự trong các bài viết:
Hướng dẫn các kỹ thuật xoá định dạng trong Excel
Hướng dẫn cách xóa nội dung bất kỳ trong bảng danh sách trong Excel bằng VBA
Thông báo xác nhận thông tin trước khi xóa nội dung bằng VBA
Khóa học mới xuất bản











