
Hướng dẫn cách tạo ghi chú trong một ô hoặc một vùng ô trên Excel
Đôi khi chúng ta phải làm file Excel và để người khác sử dụng, nhập dữ liệu. Vậy có cách nào để giúp họ biết được cần lưu ý những gì khi nhập dữ liệu trong 1 ô hoặc cả 1 vùng ô? Trong bài viết này Học Excel Online sẽ hướng dẫn các bạn 2 cách để có thể tạo ghi chú trong một ô hoặc 1 vùng ô trên Excel.
Xem nhanh
Sử dụng chức năng tạo Ghi chú trong ô
Đây là cách làm khá phổ biến, thường áp dụng khi bạn muốn tạo 1 ghi chú trong 1 ô. Cách làm như sau:
- Chọn ô bạn muốn tạo ghi chú
- Bấm chuột phải trong ô đó, chọn New Note (trong một số phiên bản có thể là Insert Comment)
- Nhập nội dung bạn muốn ghi chú
Ví dụ như sau:
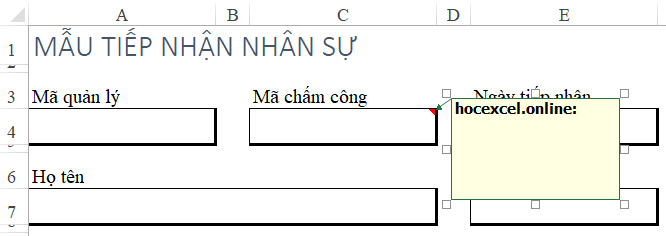
Trong hình trên ta có:
- ô C4 là ô muốn tạo ghi chú
- Khi chọn New Note trong ô C4, xuất hiện vùng màu vàng nhạt để ghi nội dung ghi chú. Trong vùng gồm 2 phần: Người ghi chú (được tô đậm, kèm dấu hai chấm) và nội dung ghi chú (nội dung phía sau người ghi chú)
- Ô được ghi chú sẽ xuất hiện ký hiệu tam giác đỏ ở góc trên bên phải của ô
- Khi đưa chuột qua ô đó (có thể chọn hoặc không chọn ô được ghi chú) thì nội dung ghi chú trong ô vẫn hiện lên
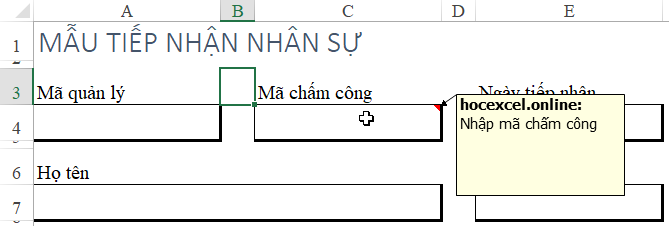
Trong hình trên ta thấy ô được chọn đang là ô B3, nhưng con trỏ chuột đang đi qua ô C4, nội dung ghi chú trong ô C4 vẫn hiện lên.
* Lưu ý:
1. Việc ghi chú không ảnh hưởng tới việc giám sát nội dung dữ liệu được phép nhập vào trong ô
2. Muốn xóa ghi chú, bạn bấm chuột phải trong ô đã thiết lập ghi chú và chọn Delete Comment (Delete Note)
3. Bạn không thể thiết lập ghi chú bằng Note/Comment cho cả 1 vùng ô. Khi áp dụng cho 1 vùng ô thì chỉ có ô đầu tiên trong vùng đó nhận được ghi chú.
Sử dụng chức năng Data Validation để tạo ghi chú trong ô, vùng ô
Để thiết lập ghi chú cho cả 1 vùng ô, mà ô nào trong vùng cũng có ghi chú thì chúng ta có thể sử dụng phương pháp này.
Trong chức năng Data Validation – Thiết lập điều kiện nhập dữ liệu chúng ta có 3 nội dung:
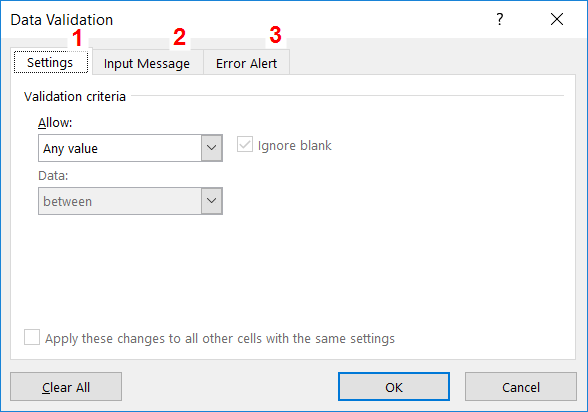
1-Settings: Bạn có thể thiết lập điều kiện để quản lý dữ liệu được nhập vào trong ô
2-Input Message: Thiết lập thông báo về điều kiện nhập dữ liệu
3-Error Alert: Thiết lập thông báo lỗi nếu dữ liệu được nhập không đúng theo điều kiện đã quy định trong mục 1-Settings
Với thiết lập 2-Input Message, chúng ta có thể tạo ghi chú trong ô mỗi khi chọn vào ô đó như sau:
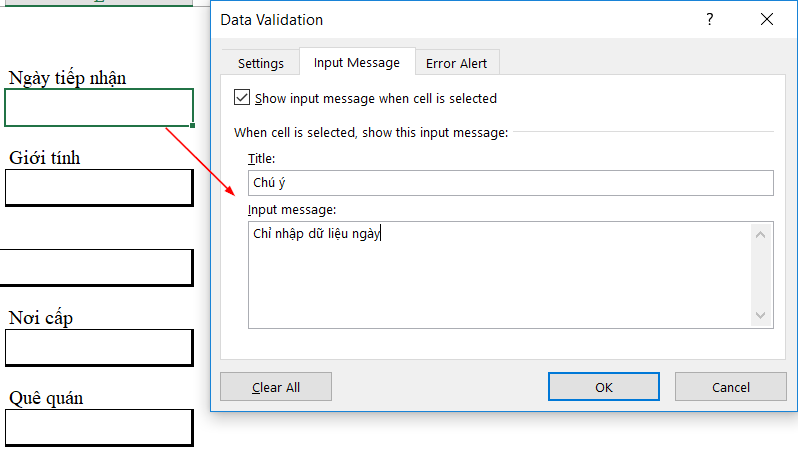
Ví dụ: Trong ô chứa tiêu đề là Ngày tiếp nhận, chúng ta sẽ đặt ghi chú là chỉ nhập dữ liệu ngày vào trong ô đó
Khi bấm chuột chọn ô đã thiết lập Data Validation, chúng ta sẽ thấy thông báo hiện lên:
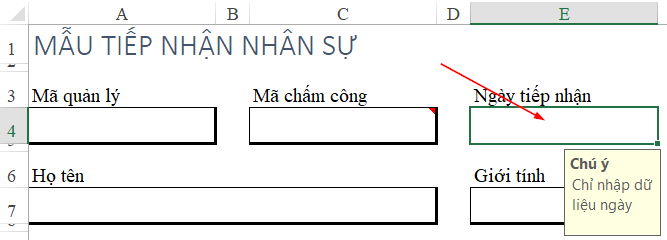
* Lưu ý:
1. Ghi chú bằng Data Validation có thể không bắt buộc phải bao gồm điều kiện nhập dữ liệu (không bắt buộc phải có điều kiện tại mục Settings)
2. Chỉ khi chọn vào ô áp dụng chức năng Data Validation thì thông báo mới xuất hiện (khi không chọn ô đó thì không có thông báo)
3. Có thể áp dụng cùng lúc cho nhiều ô, vùng ô với cùng 1 thiết lập giống nhau.
4. Ô được thiết lập Data Validation không có ký hiệu tam giác màu đỏ ở góc ô, nhưng vẫn hiện thông báo.
5. Có thể tắt chức năng hiện thông báo này bằng cách bỏ đánh dấu tích vào mục “Show input message when cell is selected“

6. Để xóa ghi chú trong Data Validation, bấm chọn mục Clear All (góc dưới bên trái trong mục Input Message) để xóa ghi chú này.
Ngoài ra tính năng Data Validation còn có rất nhiều ứng dụng trong công việc. Các bạn có thể tham khảo thêm tại các bài viết sau:
Hướng dẫn cách tạo danh sách động trong Excel với hàm OFFSET
Hướng dẫn cách giới hạn số lượng kí tự trong 1 ô Excel
Cách thiết lập chỉ nhập dữ liệu dạng ngày tháng trong ô trên Excel
Khóa học mới xuất bản











