
Hướng dẫn cách sửa các lỗi liên quan tới cố định bảng tính bằng Freeze Panes
Như chúng ta đã biết, chức năng Freeze Panes trong Excel sẽ giúp cố định các dòng, các cột trong 1 Sheet. Tuy nhiên việc sử dụng chức năng này đôi khi tạo ra những “lỗi” khiến chúng ta bối rối. Hãy cùng Học Excel Online tìm hiểu các lỗi thường gặp khi thực hiện cố định dòng cột trong Excel và cách khắc phục nhé.
Nếu bạn chưa biết cách sử dụng công cụ Freeze Panes để cố định dòng, cột trong bảng tính thì có thể xem lại bài viết:
Hướng dẫn cố định dòng và cột nâng cao trong Excel, nhiều cách mới hay và lạ
Xem nhanh
Không hiện ra các công cụ trong nhóm chức năng Freeze Panes
Tình trạng này được mô tả như sau:
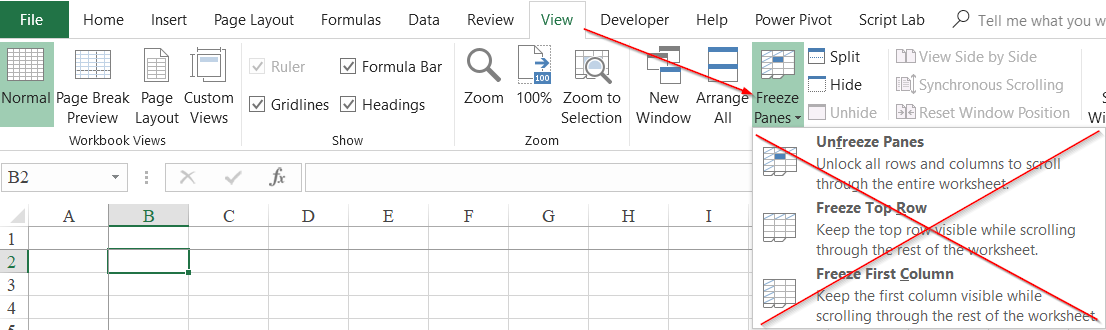
Tình trạng
Không bấm vào mục Freeze Panes trong thẻ View được, hoặc bấm vào nhưng không hiện ra cửa sổ các chức năng trong Freeze Panes
Cách khắc phục
- Cách thứ 1: Lưu file lại > Đóng file > Mở lại file lên là có thể hoạt động bình thường. Trong quá trình chạy ứng dụng Microsoft Excel đôi khi xảy ra lỗi này. Chúng ta có thể khởi động lại ứng dụng để tránh lỗi.
- Cách thứ 2: Gọi riêng công cụ Freeze Panes / Unfreeze Panes ra ngoài thanh công cụ bằng thao tác Customize the Ribbon. Khi đưa công cụ này ra ngoài thì chúng ta có thể sử dụng nó một cách trực tiếp mà không cần mở nhóm công cụ Freeze Panes nữa.
Xem chi tiết tại: Hướng dẫn quản lý thiết lập cơ bản với hộp thoại Excel Options
Chức năng Freeze Panes hoạt động không như mong muốn
Tình trạng này được mô tả như sau:
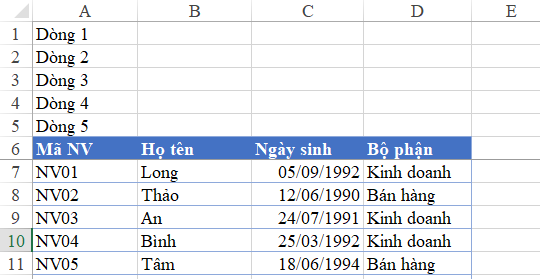
Tình trạng
Trong bảng dữ liệu mà phần tiêu đề nằm ở vị trí không phải dòng 1, ví dụ là ở dòng 6. Khi cố định bằng Freeze Panes thì cố định cả các dòng từ 1 đến 6. Trong khi đó chúng ta chỉ muốn cố định dòng 6 khi xem các nội dung bên dưới, nhưng không phải ẩn các dòng từ 1 đến 5. Trong trường hợp này Freeze Panes không đạt được yêu cầu.
Cách khắc phục
Trường hợp này không sử dụng Freeze Panes được. Thay vào đó chúng ta sẽ sử dụng tới Table. Cách làm như sau:
- Chọn toàn bộ bảng dữ liệu. Có thể chọn nhiều hơn số dòng trong bảng để dự trù cho những nội dung phát sinh thêm
- Bấm tổ hợp phím Ctrl và phím T (Ctrl + T) để chuyển bảng dữ liệu về dạng Table trong Excel.
- Khi chuyển về dạng Table, phần tiêu đề của bảng sẽ luôn hiển thị trên thanh tiêu đề, thay cho các tên cột A, B, C, D
Ví dụ như dưới đây:
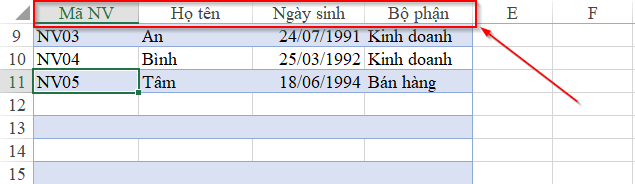
Xem thêm: Cách chuyển đổi vùng dữ liệu thành bảng và ngược lại trong Excel
Như vậy qua bài viết này chúng ta đã có thể hiểu thêm về công cụ Freeze Panes của Excel rồi. Hy vọng các bạn có thể ứng dụng nhiều hơn chức năng Freeze Panes và Table vào công việc hàng ngày. Nếu có thắc mắc gì về kiến thức này, bạn đừng ngại chia sẻ cùng Học Excel Online nhé.
Các bạn có thể tìm hiểu thêm nhiều kiến thức bổ ích khác khi tham gia khóa học Excel từ cơ bản tới nâng cao của Học Excel Online. Đây là khóa học rất bổ ích, giúp bạn hệ thống kiến thức một cách đầy đủ, có hệ thống về các hàm, các công cụ trong Excel, ứng dụng Excel vào công việc. Hiện nay hệ thống đang có ưu đãi rất hấp dẫn dành cho bạn khi đăng ký khóa học này. Chi tiết xem tại:
Khóa học mới xuất bản











