
Hướng dẫn cách lập công thức tự động điền hệ số lương theo ngạch bậc trong bảng lương Excel
Tiêu chí về hệ số lương là một tiêu chí khá quan trọng trong việc tính lương. Nhưng đôi khi việc xác định hệ số lương lại phụ thuộc vào nhiều điều kiện. Vậy làm thế nào để xác định được hệ số lương theo ngạch, bậc trong bảng lương? Hãy cùng Học Excel Online tìm hiểu cách xây dựng công thức tự động điền hệ số lương theo ngạch bậc trong bảng lương Excel nhé.
Để làm rõ nội dung này, chúng ta hãy cùng xem ví dụ dưới đây:
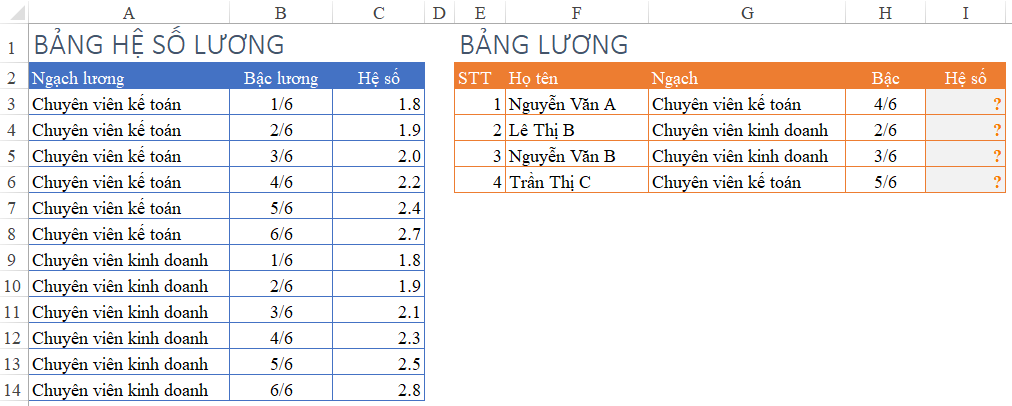
Trong bảng trên ta có:
- Bảng hệ số lương: là quy định về hệ số lương theo ngạch bậc của công ty. Với mỗi ngạch lương sẽ có nhiều bậc lương. Tương ứng với mỗi bậc là hệ số lương.
- Bảng lương: Trong bảng lương sẽ có thông tin cụ thể về mỗi nhân sự. Thực tế nhân sự đó hưởng lương theo ngạch nào, bậc nào.
Để tính lương cho mỗi nhân sự cần tính được hệ số lương tương ứng theo ngạch lương, bậc lương.
Xem nhanh
Cách lập công thức tính hệ số lương theo ngạch bậc
Có thể thấy hệ số lương phụ thuộc 2 điều kiện: Ngạch lương và bậc lương. Do đó khi xây dựng công thức tính, cần đảm bảo tính đúng, đủ theo cả 2 điều kiện.
Cách 1: Sử dụng hàm VLOOKUP
Hàm VLOOKUP thông thường chỉ cho phép chúng ta sử dụng theo 1 điều kiện, hay cụ thể hơn là giá trị tìm kiếm chỉ được nằm trên 1 cột.
Để sử dụng được hàm VLOOKUP trong trường hợp này, chúng ta sẽ phải ghép 2 điều kiện trong Bảng hệ sốố lương về cùng 1 cột. Cách làm như sau:
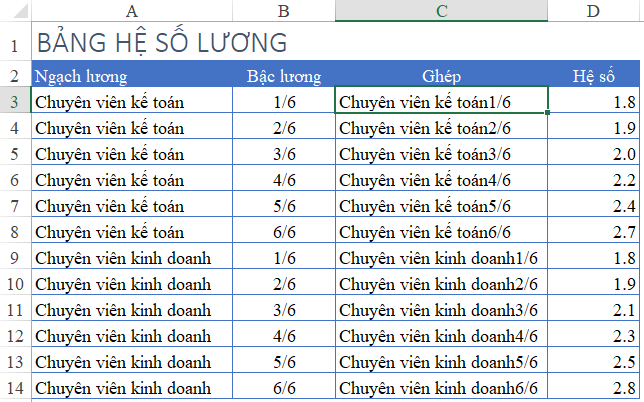
- Chèn thêm 1 cột ở trước cột hệ số trong bảng hệ số lương. Gọi là cột Ghép.
- Trong cột Ghép, ta sẽ ghép nối giữa Ngạch lương với Bậc lương: C3=A3&B3
- Áp dụng tương tự cho cả cột, từ C3:C14
Như vậy chúng ta đã có được 1 mã chung giữa Ngạch lương và Bậc lương. Với mã này chúng ta dùng hàm VLOOKUP như sau:

=VLOOKUP(H3&I3,$C$3:$D$14,2,0)
Trong đó:
- Giá trị tìm kiếm là Ngạch và bậc tìm kiếm được ghép lại với nhau H3&I3
- Vùng tìm kiếm là C3:D14 là vùng bảng mà cột chứa giá trị tìm kiếm là cột đầu tiên.
- Cột thứ 2 trong vùng C3:D14 là cột chứa kết quả cần tìm: Hệ số lương
- Phương pháp tìm kiếm là tìm kiếm chính xác
Kết quả thu được là hệ số 2.2, đúng với kết quả trong bảng hệ số lương.
Áp dụng tương tự công thức trong ô J3 tới J6 để có kết quả cho những nhân viên khác.
Xem thêm: Hàm VLOOKUP nâng cao, lồng vlookup với nhiều tiêu chí, tra cứu hai chiều
Cách 2: Sử dụng hàm INDEX MATCH nhiều điều kiện
Một trong những hàm tìm kiếm theo nhiều điều kiện thường được dùng là hàm INDEX kết hợp với hàm MATCH. Cách làm như sau:
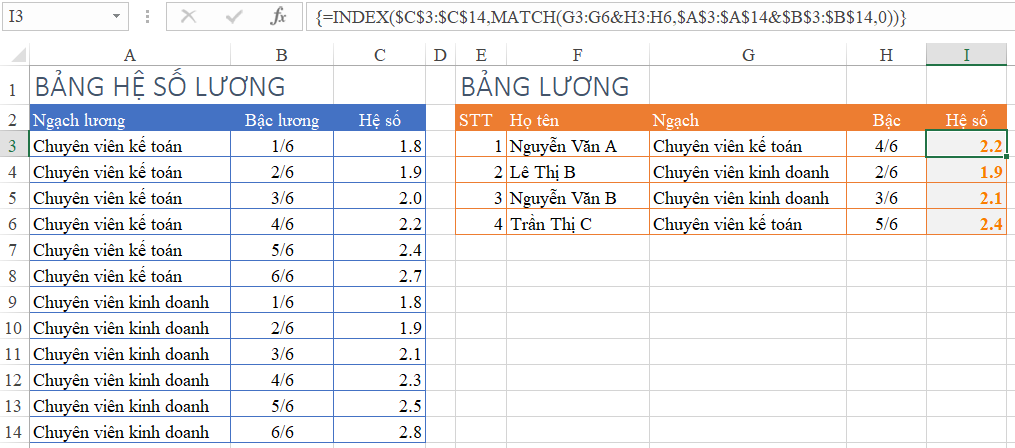
Chọn vùng J3:J6 để đặt công thức
Công thức sử dụng là:
=INDEX($C$3:$C$14,MATCH(G3:G6&H3:H6,$A$3:$A$14&$B$3:$B$14,0))
Khi kết thúc công thức sử dụng phím Ctrl + Shift + Enter để áp dụng công thức mảng cho cả vùng J3:J6
Trong đó:
- Hàm INDEX: chỉ ra cột chứa kết quả là cột C (vùng C3:C14), dòng chứa kết quả được xác định bởi hàm MATCH
- Hàm MATCH: do tham chiếu theo nhiều điều kiện nên:
Điều kiện tìm kiếm: vùng G3:G6 nối với vùng H3:H6
Vùng tìm kiếm: A3:A14 nối với B3:B14
Phương thức tìm kiếm: chính xác, sử dụng số 0
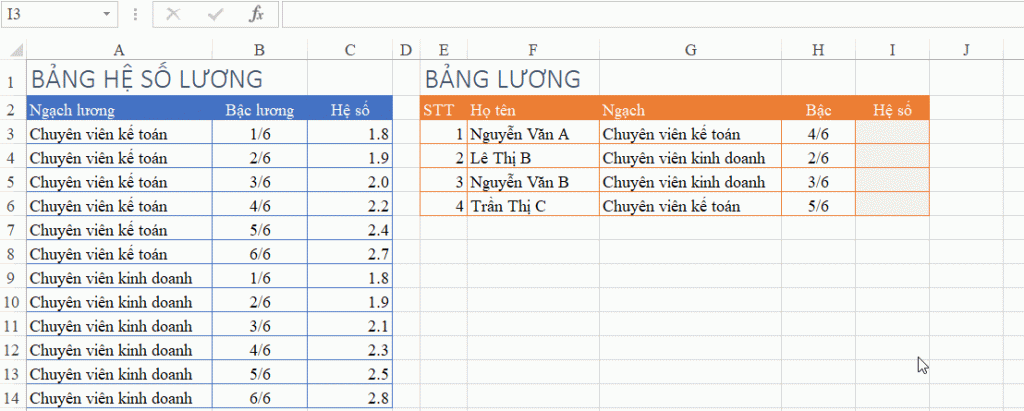
Xem thêm: Cách dùng hàm INDEX MATCH nhiều điều kiện trả về nhiều kết quả
Như vậy là chúng ta đã có thể tra cứu được hệ số lương của mỗi nhân viên dựa vào ngạch lương, bậc lương trong bảng lương rồi. Hy vọng các bạn có thể áp dụng tốt kiến thức này vào trong công việc.
Ngoài ra các bạn có thể tìm đọc thêm một số bài viết cùng chủ đề:
Hướng dẫn cách tạo bảng chấm công trên Excel chi tiết nhất
Cách lập báo cáo chi phí lương theo bộ phận và theo tháng với hàm SUMIFS trên Excel
Khóa học mới xuất bản











