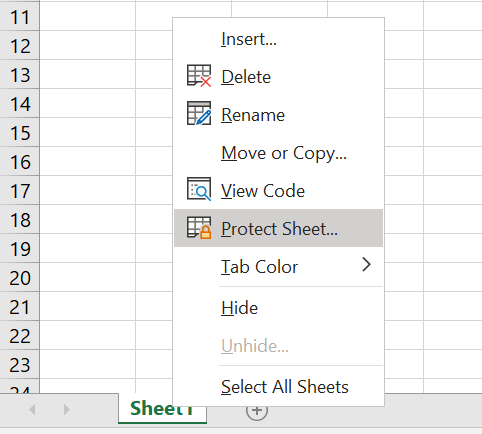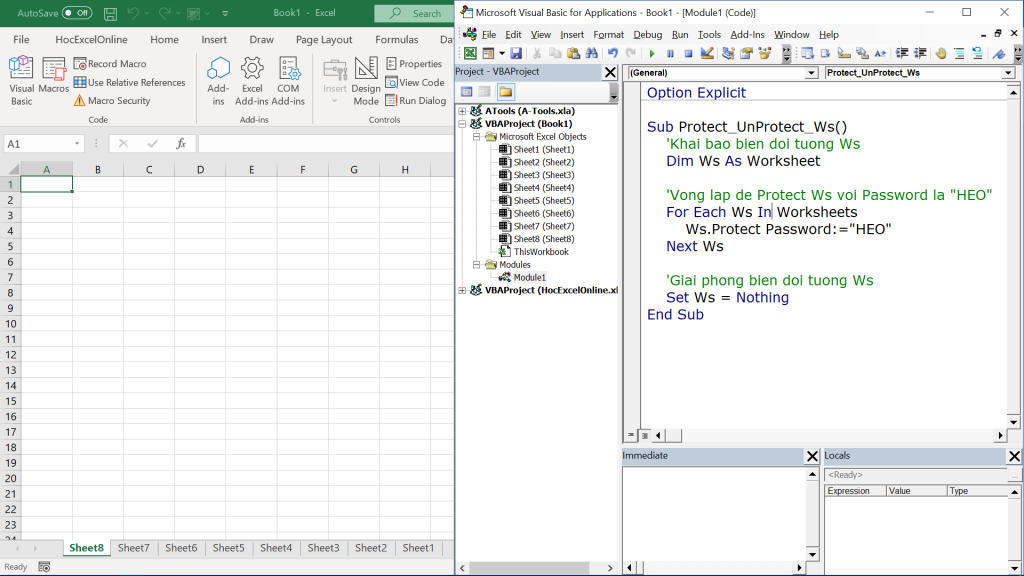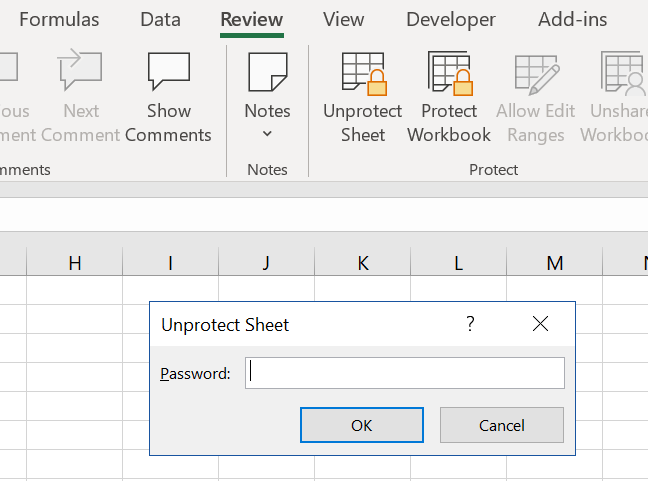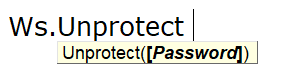Hướng dẫn cách để Protect và UnProtect nhiều Sheet cùng 1 lúc
Đôi khi do đặc thù công việc hay tính riêng tư mà ta cần bảo vệ các Sheet trong Excel. Trong bài viết này Học Excel Online sẽ hướng dẫn cách Protect, UnProtect nhiều sheet trong Excel cùng 1 lúc một cách nhanh chóng bằng VBA.
Xem nhanh
Cách làm thông thường
Khi Protect hay UnProtect 1 Sheet nào đó trong Excel thì thông thường chúng ta sẽ vào nhóm Protect trong Tab Review, tại đó bạn chọn Protect Sheet”
Hoặc có cách khác là bạn Click chuột phải vào Sheet mà bạn muốn Protect sau đó chọn Protect Sheet…
Khi có ít Sheet thì bạn hoàn toàn có thể làm theo 1 trong 2 cách trên, tuy nhiên với số lượng Sheet nhiều thì việc làm như trên sẽ làm tiêu tốn không ít thời gian của bạn. Vậy có cách nào để ta có để Protect Sheet một cách nhanh chóng. Hãy cùng tham khảo cách kết hợp VBA.
Cách làm với VBA
Với cách này, ta sẽ dùng Code VBA Excel để bảo vệ Sheet và UnProtect Sheets, cụ thể như sau:
Protect Worksheet
Để bảo vệ tất cả các Sheet trong Excel bạn tạo 1 Module và gõ vào dòng Code đơn giản như sau:
Về phương thức Protect Sheet trong VBA bạn tham khảo thêm ở đây, tất cả các tham số này đều là tuỳ chọn. Nếu như bạn chỉ để Ws.Protect thì Ws sẽ được khoá nhưng không có mật khẩu, để khoá kèm theo mật khẩu thì bạn cần truyền mật khẩu cho tham số Password: =”Mat_khau_ban_muon_dat”, cụ thể như hình trên:
Sau khi đoạn Code trên được thực thi thì tất cả các Sheet trong ThisWorkbook của bạn đều đã được Protect với mật khẩu là HEO, bạn có thể quay lại Excel và kiểm tra 1 Sheet bất kỳ nào đó.
UnProtect Worksheet
Để UnProtect bạn thì đơn giản là bạn chỉ cần thực hiện thay dòng Code:
Ws.Protect Password:=”HEO”
bằng
Ws.UnProtect Password:=”HEO”
Và chạy Code xong thì các Sheet sẽ được bỏ khoá.
Phương thức UnProtect Sheet trong VBA chỉ có 1 tham số truyền vào là Password và tham số này cũng là tuỳ chọn, nếu như khi Protect Sheet bạn có đặt kèm mật khẩu thì khi UnProtect bạn cần truyền mật khẩu cho tham số này.
Kết luận
Hy vọng qua bài viết này của Học Excel Online bạn đã có thể dùng Code VBA để bảo vệ được toàn bộ các Sheet trong file Excel của mình một cách nhanh chóng giúp cho việc bảo mật các thông tin trong công việc cũng như các vấn đề riêng tư mang tính cá nhân.
Ngoài ra bạn có thể mở rộng vấn đề thêm như: bạn chỉ muốn Protect hay UnProtect ngoại trừ một vài Sheet nào đó chẳng hạn hay như khi bạn Active 1 Sheet nào đó thì Sheet đó sẽ được UnProtect cho bạn làm việc,….
Một số lệnh run để mở nhanh các ứng dụng trong bộ office
Một số Code VBA để tìm dòng cuối cùng có dữ liệu trong Excel
Hướng dẫn cách tạo công cụ tìm kiếm nhanh trong excel bằng vba
Khóa học mới xuất bản