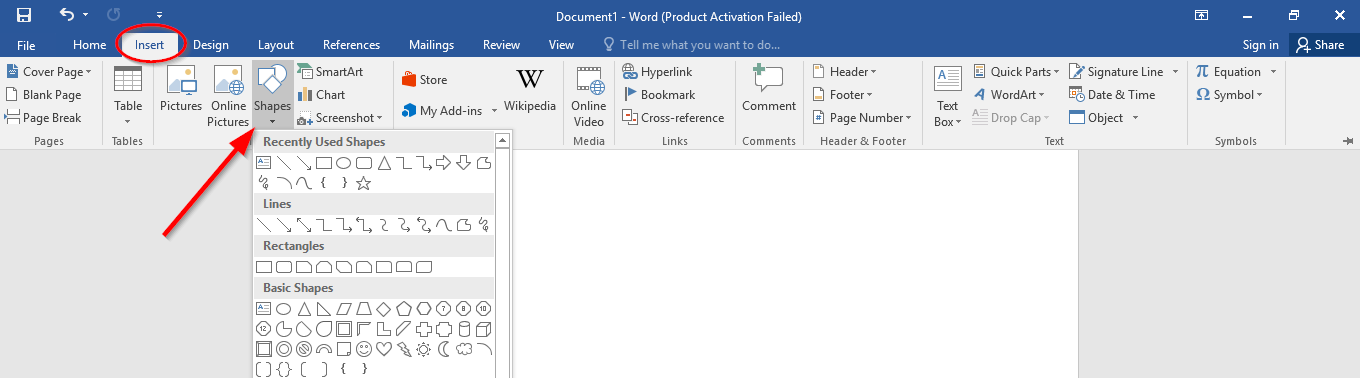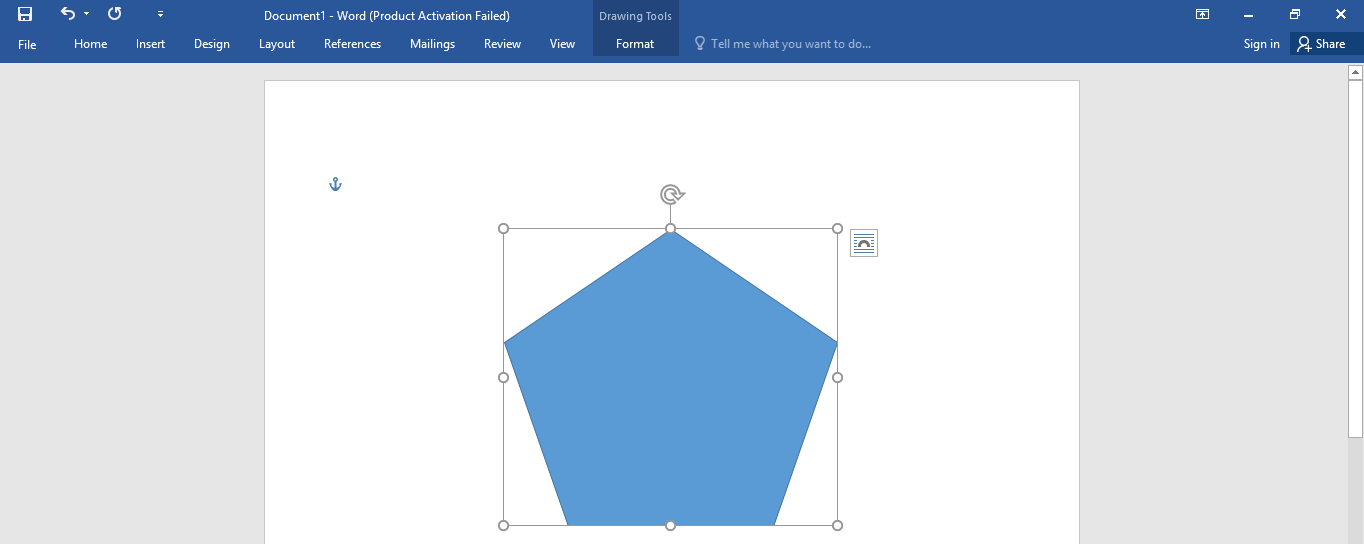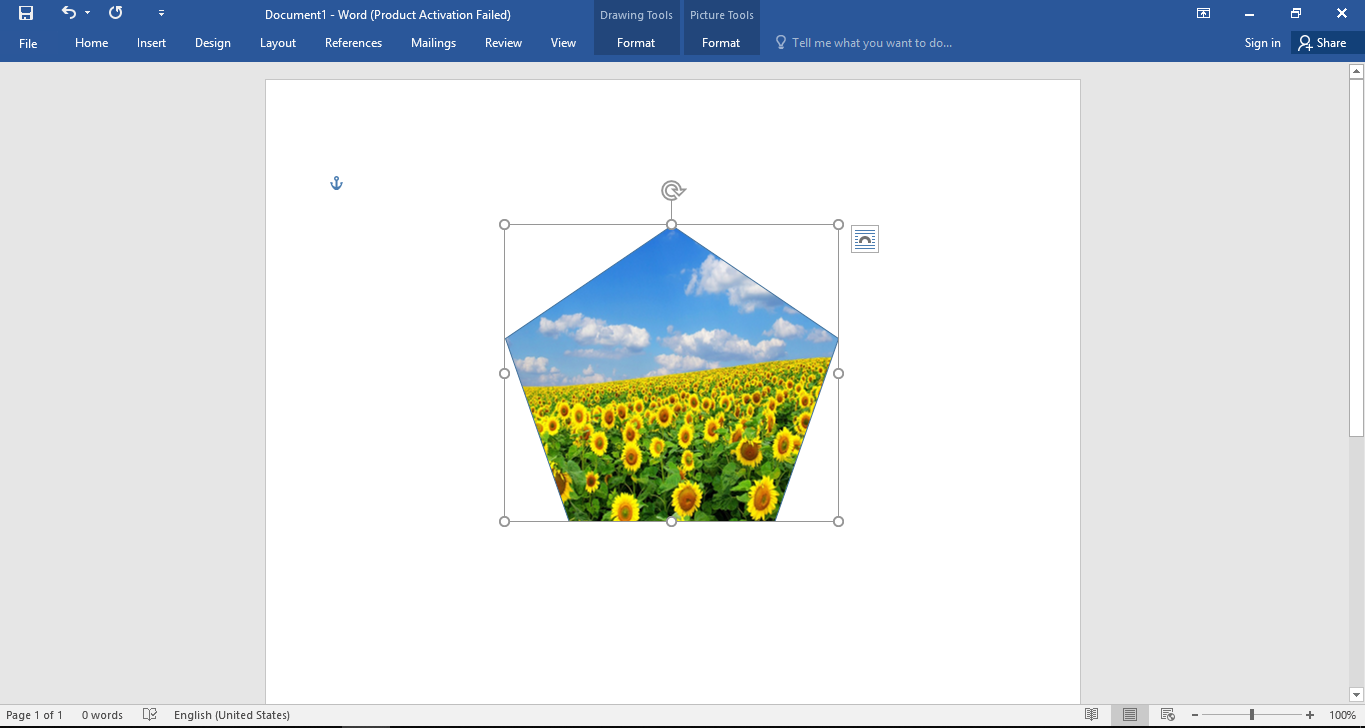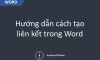Hướng dẫn cách chèn hình ảnh bên trong hình biểu tượng (Shapes) trong Word
Văn bản chỉ chứa toàn chữ sẽ dễ gây nhàm chán cho người đọc. Để văn bản của bạn trở nên bắt mắt hơn, dễ đọc, dễ hiểu hơn, bạn có thể thêm các hình ảnh, biểu tượng vào trong văn bản. Chức năng Shapes hỗ trợ bạn thêm các hình ảnh, biểu tượng này. Trong bài viết này, Học Excel Online sẽ hướng dẫn bạn một trong những tính năng của Shapes giúp văn bản của bạn trở nên hấp dẫn hơn – chèn hình ảnh vào bên trong hình biểu tượng (Shapes) trong Word.
Bạn thực hiện theo hướng dẫn dưới đây để có hình ảnh sinh động cho văn bản:
Bước 1: Mở hộp thoại Shapes trong Word
Tại đây, bạn chọn hình, biểu tượng phù hợp để ghép vào văn bản.
Bước 2: Thêm hình, biểu tượng
Sau khi chọn được biểu tượng, bạn vẽ biểu tượng đó, định dạng và chỉnh sửa kích thước trên vị trí cần thêm ở trang Word.
Ví dụ:
Bước 3: Chèn hình ảnh bên trong hình, biểu tượng
Bạn vào Format -> Shape Fill (trong Shape Style) -> Picture
Từ đây, bạn chọn hình ảnh cần gắn trong các file có sẵn trong máy tính, hoặc hình ảnh trên mạng (nếu có).
Kết quả là chúng ta được văn bản có chèn thêm hình ảnh trong biểu tượng như sau:
Cuối cùng, bạn chỉnh sửa kích thước của biểu tượng cho phù hợp với kích thước của văn bản. Vậy là bạn đã hoàn thành việc chèn hình ảnh vào bên trong hình biểu tượng rồi. Giờ thì văn bản của bạn đã trở nên sinh động hơn, đỡ nhàm chán khi đọc phải không?
Ngoài tính năng này, Word và các chương trình khác của Office còn rất nhiều chức năng khác giúp hỗ trợ bạn trong công việc liên quan tới tin học văn phòng. Bạn tham khảo các bài viết hướng dẫn các chức năng khác tại Blog Học Excel Online. Tại đây, bạn có thể dễ dàng tra cứu cũng như tìm kiếm, học hỏi các hướng dẫn không chỉ của tin học văn phòng.
Một số bài viết bạn nên đọc:
- Hyperlink – liên kết các văn bản
- Chức năng so sánh – Compare trong Word
- Hướng dẫn tạo mục lục trong Word
- Cách in trang chẵn, trang lẻ trong file Excel
Chúc các bạn học tốt cùng Học Excel Online!