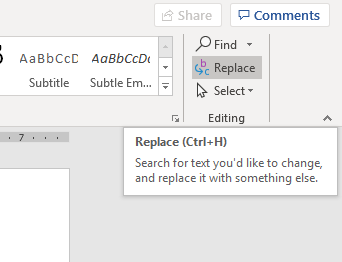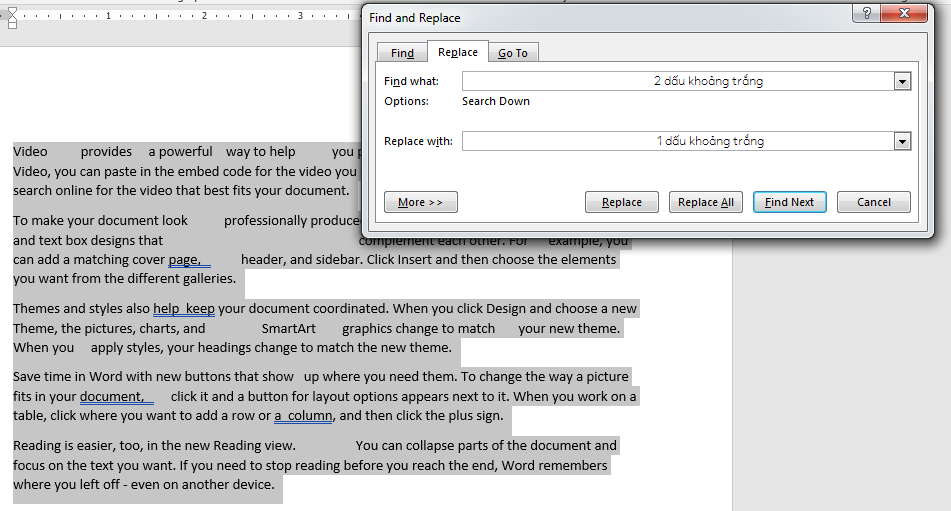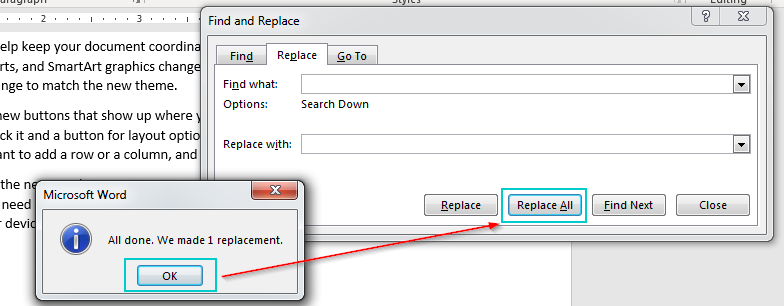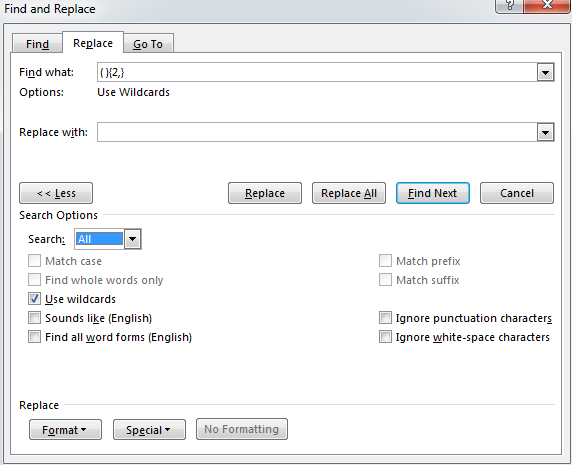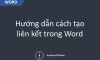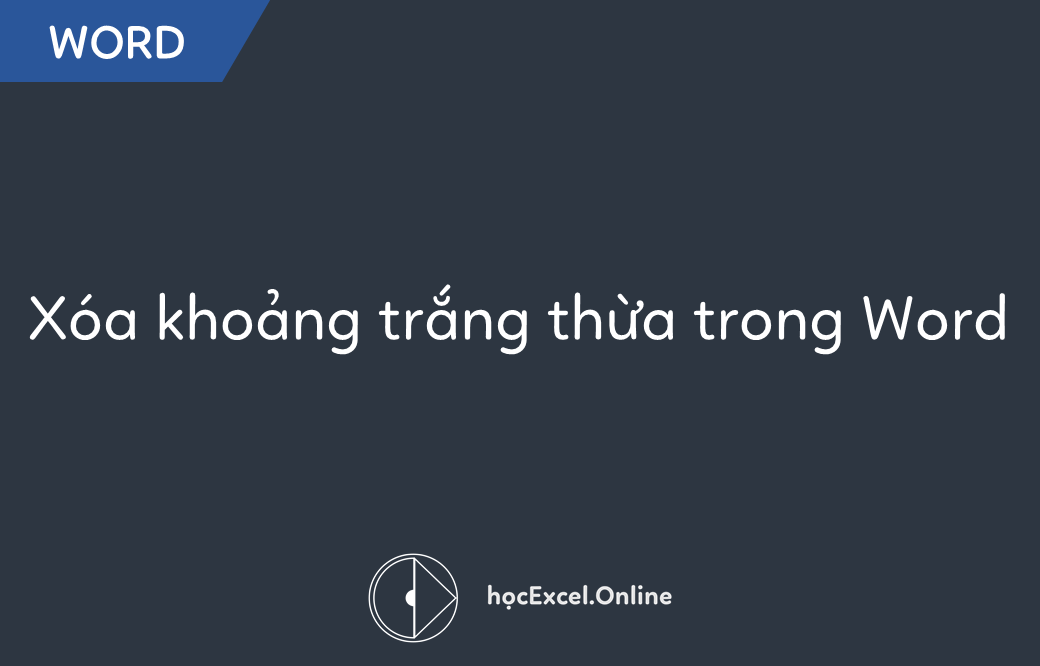
Hướng dẫn xóa khoảng trắng thừa trong Word đơn giản
Đôi khi trong quá trình nhập dữ liệu vào Word, do sơ ý hoặc copy từ một nguồn ngoài khiến cho những lỗi văn bản xảy ra. Một trong số đó là sự xuất hiện của những khoảng trắng thừa không mong muốn {như thế này}. Trong bài viết dưới đây của Học Excel Online chúng ta sẽ cùng tìm hiểu cách xóa khoảng trắng thừa trong Word.
Mở rộng hơn nữa thủ thuật này còn có thể giúp bạn xóa trang thừa trong Word hoặc cắt bớt trang trong word khi mà văn bản của bản đã quá dài.
Xem nhanh
Xóa khoảng trắng thừa trong Word bằng tính năng Find and Replace
Cách đơn giản và tiện dụng nhất ở đây đó là sử dụng tính năng Find and Replace vô cùng hữu dụng như sau:

Sử dụng tính năng Find & Replace với khoảng trắng nhập từ bàn phím
Để xóa dòng trắng trong word, Ta sẽ sử dụng chức năng Find & Replace trong trường hợp này như sau:
1. Tại thẻ Home, nhóm Editing, chọn Replace
2. Khi hộp thoại Replace xuất hiện, ta nhập theo hình:
- Trong mục Find what, nhập dấu khoảng trắng 2 lần.
- Ở dưới mục Replace with, nhập dấu khoảng trắng 1 lần.
3. Ấn Replace All. Khi hộp thoại hiển thị thay đổi xuất hiện, ấn OK và tiếp tục ấn Replace All đến khi không còn thay đổi nào nữa.
4. Close và cùng nhìn kết quả cuối cùng:
Xóa khoảng trắng thừa trong word bằng cách sử dụng kí tự đại diện thay thế (Wildcard)
Ta cũng có thể xóa dòng trắng trong word bằng Wildcard. Cũng như Excel, Word cung cấp cho người sử dụng một bộ kí tự đại diện thay thế. Không chỉ vậy nó còn có phần rắc rối phức tạp hơn. Các bạn có thể tham khảo về kí tự đại diện trong Word tại link sau đây:
Wildcard trong Word.
Với trường hợp này, ta sẽ đi theo những bước sau:
1. Mở hộp thoại Find & Replace (phím tắt Ctrl + H).
2. Ấn “More” và đánh dấu vào ô “Use Wildcards”.
3. Tại Find what, ta nhập ( ){2,}
4. Tại Replace what, nhập 1 khoảng trắng
5. Ấn Replace All. Với thao tác này, bạn chỉ cần 1 lân click duy nhất.
Vậy là chúng ta đã tìm hiểu cách loại bỏ những khoảng trắng thừa trong Word rồi. Mở rộng hơn nữa thủ thuật này còn có thể giúp bạn xóa trang thừa trong Word hoặc cắt bớt trang trong word. Dù không sở hữu những hàm thao tác chuỗi mạnh mẽ như Excel, nhưng bằng những thủ thuật ta có thể khiến văn bản của mình hoàn thiện hơn.
Xem thêm các bài viết liên quan về Word sau đây:
Tạo Header và Footer trên Word
Khóa văn bản trong Word nhanh gọn
Hướng dẫn lưu file Word dưới dạng hình ảnh