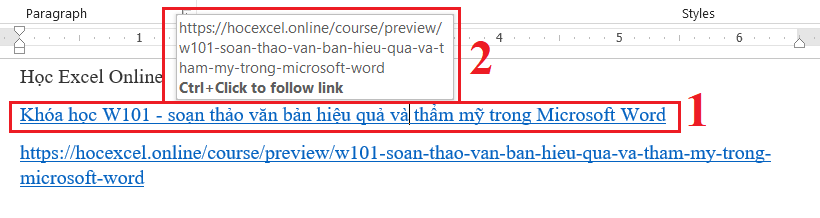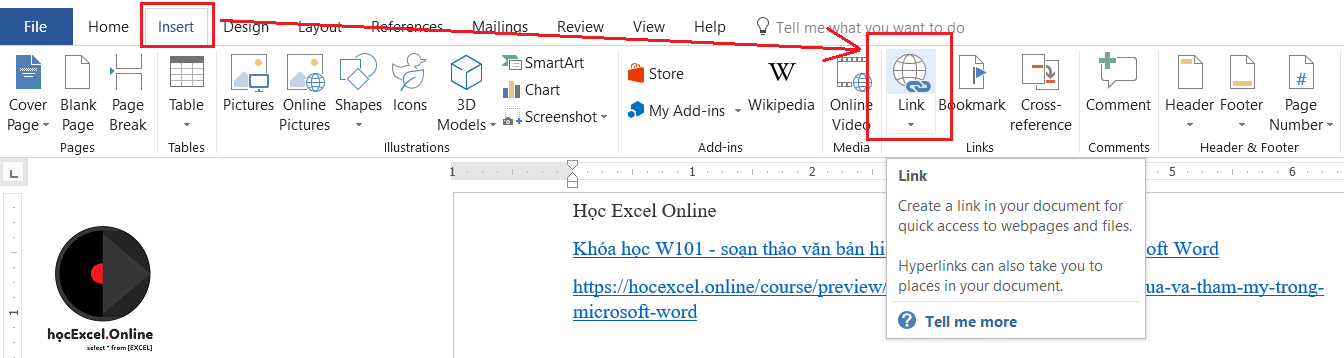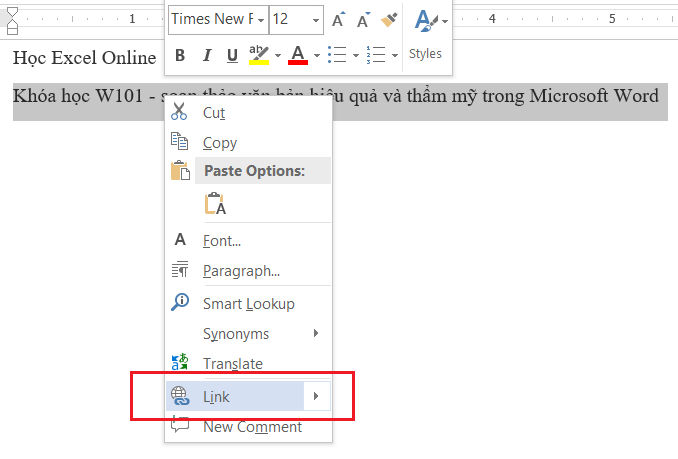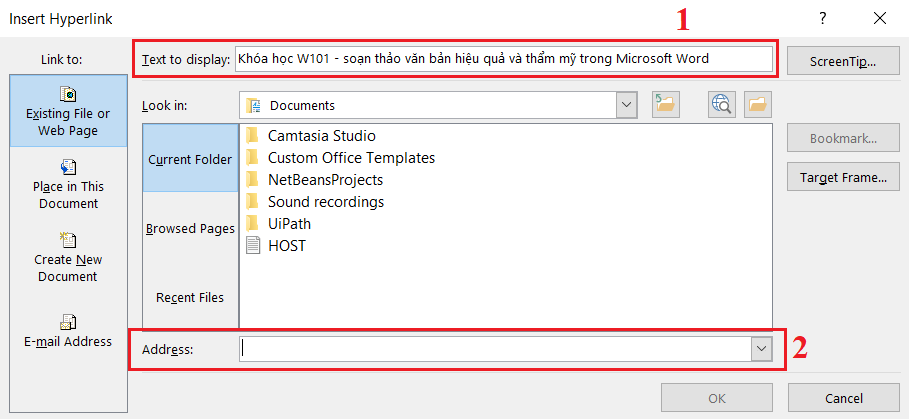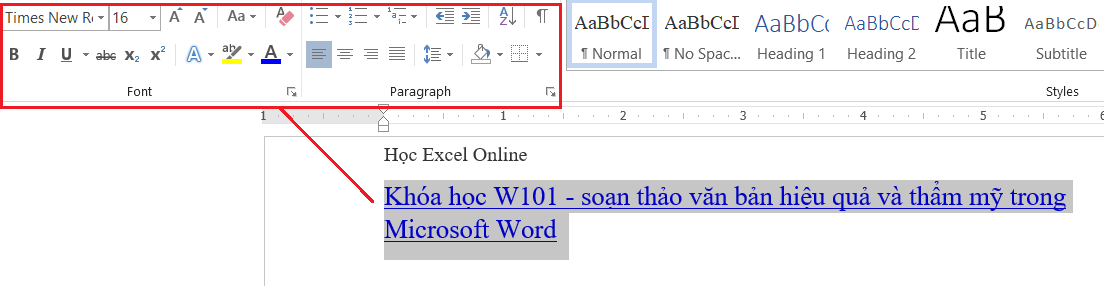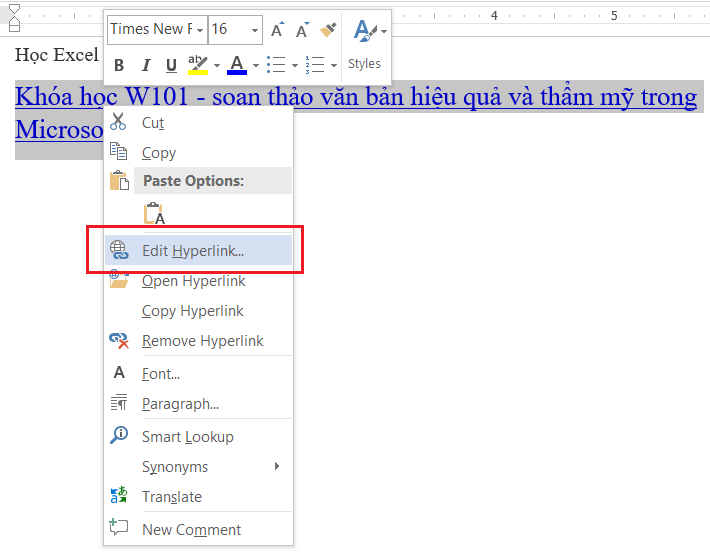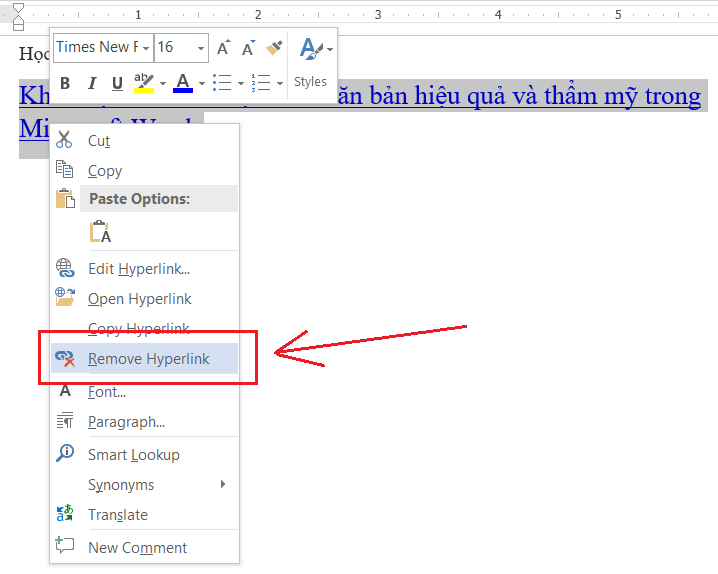Hướng dẫn cách tạo liên kết trong Word
Tạo liên kết trong Word (tạo link trong word) cho phép bạn cung cấp quyền truy cập tới 1 trang web, 1 địa chỉ email hoặc dẫn tới 1 địa chỉ nào đó trực tiếp từ trong file word của bạn. Có nhiều cách để chèn 1 liên kết vào tài liệu, tùy thuộc cách mà chúng ta sử dụng. Sau đây chúng ta cùng tìm hiểu cách thực hiện nhé:
Xem nhanh
1. Cơ chế hiển thị liên kết
Gồm 2 phần: Đoạn văn bản đại diện cho địa chỉ cần liên kết tới (1) và địa chỉ (URL) của trang web (2)
Ví dụ như sau:
Khi sử dụng bất kỳ nội dung email nào trong microsoft word thì sẽ tự động được gắn liên kết cho email đó.
2. Cách tạo liên kết với chức năng hyperlink (siêu liên kết)
Bước 1: Chọn đoạn text muốn gắn liên kết (Đoạn văn bản đại diện cho địa chỉ cần liên kết)
Bước 2: Chọn tab Insert, chọn tiếp mục Hyperlink (hoặc trong 1 số phiên bản là Link)
hoặc
Phím tắt cho chức năng tạo liên kết: Ctrl + K
Hoặc click chuột phải vào nội dung muốn tạo liên kết rồi chọn Insert hyperlink / Link
Bước 3: Gắn địa chỉ cần liên kết (URL)
Mục 1: Text to display: Đoạn văn bản hiển thị đại diện tới liên kết
Mục 2: Address: Địa chỉ cần liên kết tới (URL của trang web)
Bạn có thể copy sẵn URL của trang web cần liên kết tới sau đó dán vào mục Address
Bước 4: Định dạng cho đoạn Text to display
Khi sử dụng chức năng tạo liên kết, đoạn text chứa liên kết sẽ tự động được định dạng theo mặc định trong Word để phân biệt với các đoạn text khác.
Chúng ta có thể định dạng cho đoạn text này một cách bình thường: đổi font chữ, cỡ chữ, tô màu… để thay đổi so với định dạng mặc định ban đầu để đảm bảo tính thẩm mỹ khi trình bày trong văn bản.
Chỉnh sửa liên kết đã tạo
Sau khi đã tạo liên kết thì chúng ta hoàn toàn có thể sửa lại liên kết đó như: Sửa đoạn văn bản hiển thị, thay đổi đường dẫn…
Cách sửa như sau:
- Chọn đoạn văn bản chứa liên kết cần sửa.
- Bấm chuột phải vào đoạn văn bản đó và chọn Edit Hyperlink và thực hiện như khi tạo mới liên kết.
Xóa bỏ liên kết đã tạo
Để xóa bỏ 1 liên kết đã tạo thì chúng ta làm như sau:
- Chọn tới đoạn văn bản chứa liên kết cần xóa
- Bấm chuột phải và chọn mục Remove Hyperlink
Chúc các bạn học tốt cùng Học Excel Online!