
Hướng dẫn 4 cách khác nhau để đếm số ô trống trong Excel
Làm thế nào để đếm được số ô trống nằm xen lẫn trong 1 vùng bảng tính? Vấn đề này không khó như bạn tưởng. Và Học Excel Online sẽ hướng dẫn cho bạn 4 cách khác nhau để đếm số ô trống trong Excel. Hãy cùng tìm hiểu nào:
Để minh họa cụ thể cho bài viết này, chúng ta hãy xem ví dụ sau:

Xem nhanh
Cách thứ 1: Dùng hàm COUNTBLANK
Đúng với tên gọi, CountBlank nghĩa là đếm ô trống. Vùng cần đếm là vùng A2:B7
Cách viết như sau:
Tại ô E2 đặt công thức =COUNTBLANK(A2:B7)
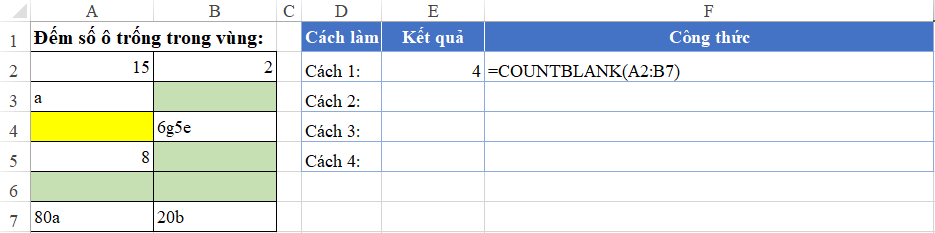
Xem thêm: Hàm COUNTBLANK, hướng dẫn sử dụng hàm countblank trong Excel
Cách thứ 2: Dùng hàm COUNTIF
CountIF là hàm đếm theo điều kiện. Ở yêu cầu này là đếm ô trống, nên có thể coi ô trống là điều kiện.
Trong Excel quy ước ô trống là ô chứa giá trị rỗng, được biểu diễn bằng hai dấu nháy kép liền nhau.
Tại ô E3 viết công thức =COUNTIF(A2:B7,””)
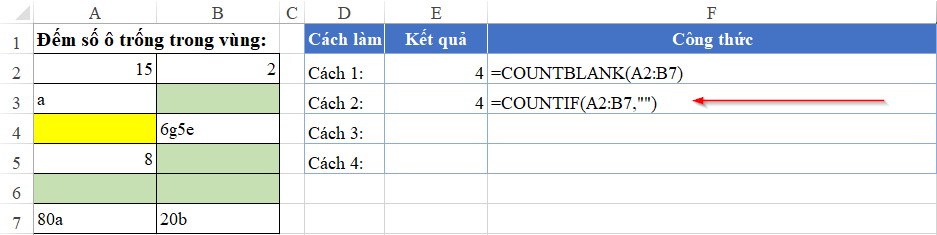
Xem thêm: Cách dùng hàm COUNTIF trong Excel
Cách thứ 3: Tính tổng số ô có số ký tự bằng 0
Ô trống còn được hiểu theo 1 nghĩa khác là ô có số ký tự bằng 0. Chúng ta có thể sử dụng hàm LEN để đếm số ký tự trong 1 ô. Kết hợp hàm LEN với hàm SUMPRODUCT để tính tổng số ô có ký tự bằng 0 như sau:
Tại ô E4 viết công thức =SUMPRODUCT((LEN(A2:B7)=0)*1)
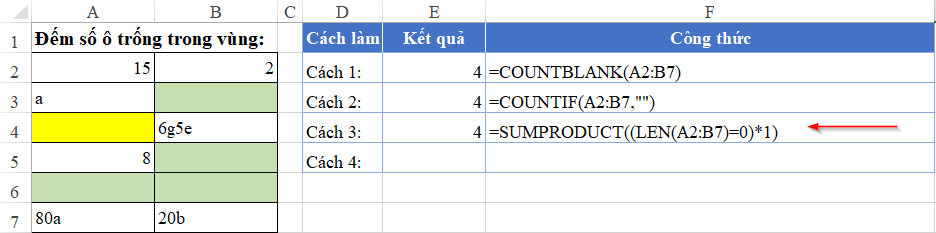
Cách thứ 4: Logic bù trừ
Trong vùng A2:B7 chỉ có 2 loại: Có dữ liệu và không có dữ liệu (ô trống). Số ô có dữ liệu + Số ô trống = Tổng số ô trong vùng.
Do đó có thể suy luận theo hướng bù trừ: Nếu lấy tổng số ô trừ đi số ô có dữ liệu thì sẽ ra số ô trống.
Xác định tổng số ô trong vùng: Tổng số hàng * Tổng số cột (vì vùng này liền nhau).
- Để tính tổng số hàng chúng ta sử dụng hàm ROWS
- Để tính tổng số cột sử dụng hàm COLUMNS
- Đếm số ô có ký tự: Dùng hàm COUNTA
Tại ô E5 viết công thức =ROWS(A2:B7)*COLUMNS(A2:B7)-COUNTA(A2:B7)
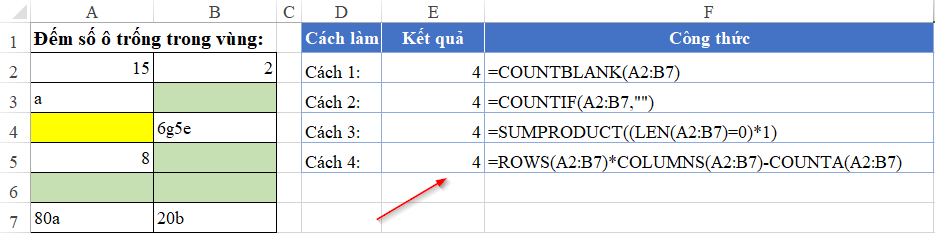
Rất đơn giản phải không nào? Hy vọng qua bài viết này bạn có thể biết thêm về cách vận dụng linh hoạt các hàm trong excel để giải quyết các yêu cầu theo nhiều cách khác nhau.
Tham khảo: Cách đếm ô trong Excel dùng hàm COUNT và COUNTA
Ngoài ra Học Excel Online xin giới thiệu với các bạn Khóa học Excel từ cơ bản tới nâng cao dành cho người đi làm. Đây là 1 khóa học rất đầy đủ kiến thức và bổ trợ rất tuyệt vời cho bạn trong việc làm quen với Excel, sử dụng các công cụ, các hàm trong Excel để giúp bạn làm việc trên Excel được tốt hơn, hiệu quả hơn. Chi tiết xem tại:
Khóa học mới xuất bản











