
Hướng dẫn tìm kiếm theo dòng sử dụng hàm HLOOKUP trong Excel: Ví dụ và lý thuyết cơ bản
Hàm HLOOKUP trong Excel là một hàm được sử dụng rất phổ biến trong các trường hợp tìm kiếm giá trị. Hãy cùng Học Excel Online theo dõi bài viết dưới đây về ứng dụng hàm cho người mới:
Xem nhanh
Cấu trúc hàm HLOOKUP trong Excel
Hàm HLOOKUP có cấu trúc như sau:
=HLOOKUP(lookup_value, table_array, row_index_num, [range_lookup])
Trong đó:
lookup_value là giá trị sử dụng để tìm kiếm. Lookup value phải nằm ở cột đầu tiên bên trái của bẳng tìm kiếm và có thể là một số, một chuỗi kí tự hoặc một tham chiếu tới giá trị nằm trong ô khác.
table_array là một bảng bao gồm các kí tự chữ cái hoặc giá trị logic nơi tập hợp thông tin tìm kiếm.
row_index_num là số thứ tự dòng trong table_array nơi chứa giá trị cần tìm kiếm. Dòng đầu tiên trong bảng là dòng 1
range_lookup là giá trị logic tìm kiếm. Để tìm kiếm giá trị chính xác tuyệt đối, nhập FALSE hoặc 0; để tìm kiếm giá trị gần nhất, nhập TRUE hoặc 1. Nhớ là khi tìm kiếm tương đối, giá trị được sử dụng để tìm kiếm phải sắp xếp từ nhỏ đến lớn nhé!
Sơ đồ hoạt động
Dưới đây là sơ đồ hoạt động của hàm HLOOKUP:
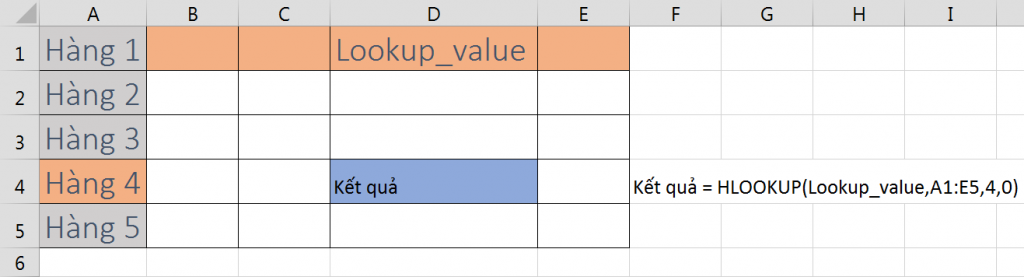
Ví dụ đơn giản về hàm HLOOKUP
Hàm HLOOKUP trong Excel để tìm kiếm giá trị:
[iframe width=”554″ height=”230″ frameborder=”0″ scrolling=”no” src=”https://onedrive.live.com/embed?resid=B21F9331F704AFCF%21109&authkey=%21AIm0QUsIulnatvw&em=2&wdAllowInteractivity=False&AllowTyping=True&Item=’VD1′!A1%3AF10&wdHideGridlines=True&wdDownloadButton=True&wdInConfigurator=True”]
Trong ví dụ trên, ta sử dụng HLOOKUP để tìm kiếm doanh thu của nhân viên theo từng quý. Cấu trúc ở đây có thể hiểu như sau:
=HLOOKUP({tìm kiếm giá trị tương ứng với”Nam”}, {vùng tìm kiếm từ A1 tới E5},{giá trị cần tìm nằm ở cột thứ 3},{tìm kiếm chính xác tuyệt đối})
Kết quả trả về: 2368
Hàm HLOOKUP kết hợp MATCH
Hàm MATCH trả về vị trí của một giá trị bất kỳ trong tập hợp. Khi kết hợp với HLOOKUP, ta sẽ sử dụng để tự động tìm kiếm số thứ tự cột và điền vào row_index_num. Cụ thể:
[iframe width=”638″ height=”250″ frameborder=”0″ scrolling=”no” src=”https://onedrive.live.com/embed?resid=B21F9331F704AFCF%21109&authkey=%21AIm0QUsIulnatvw&em=2&wdAllowInteractivity=False&AllowTyping=True&Item=’VD2′!A1%3AG11&wdHideGridlines=True&wdDownloadButton=True&wdInConfigurator=True”]
Phân tích ví dụ trên ta thấy rằng qua việc dùng hàm MATCH có thể biết được vị trí dòng muốn lấy dữ liệu ở đâu. Sau đó kết hợp với HLOOKUP như ví dụ trên.
Trước hết, ta tìm vị trí của Quý tương ứng trong danh sách các quý bằng hàm MATCH với cú pháp:
MATCH(lookup_value, lookup_array, [match_type])
hay là:
MATCH({Giá trị cần tìm kiếm ở đây là “Quý 4” – ô B8}, {mảng chứa giá trị “Quý 4” để xét vị trí}, {tìm kiếm chính xác tuyệt đối})
Giá trị trả ra của hàm MATCH chính là row_index_num, Thay cụm trên vào hàm VLOOKUP và ta có được kết quả.
Sử dụng Data Validation giới hạn phạm vi dữ liệu nhập vào tránh lỗi trong HLOOKUP
Một lỗi khá phổ biến khi sử dụng HLOOKUP đó là không tìm thấy lookup_value từ đó phát sinh lỗi #N/A. Nguyên nhân của việc này đó là việc nhập sai dữ liệu về dấu, kí tự… Ta có thể sử dụng kết hợp hàm ISERROR như bài viết sau về hàm VLOOKUP để tránh lỗi. Lần này, hãy giới hạn dữ liệu nhập vào qua chức năng Data Validation.

Bằng cách sử dụng Data Validation cho ô B7, ta có thể quy định nhập đúng tên nhân viên. Qua đó tránh lỗi #N/A như hình
Trên đây chỉ là những ví dụ đơn giản nhất về hàm HLOOKUP. Các bạn hãy dành thời gian tìm hiểu thêm, tích cực luyện tập để ngày một thành thục hơn nhé. Chúc các bạn học tốt!
Khóa học mới xuất bản











