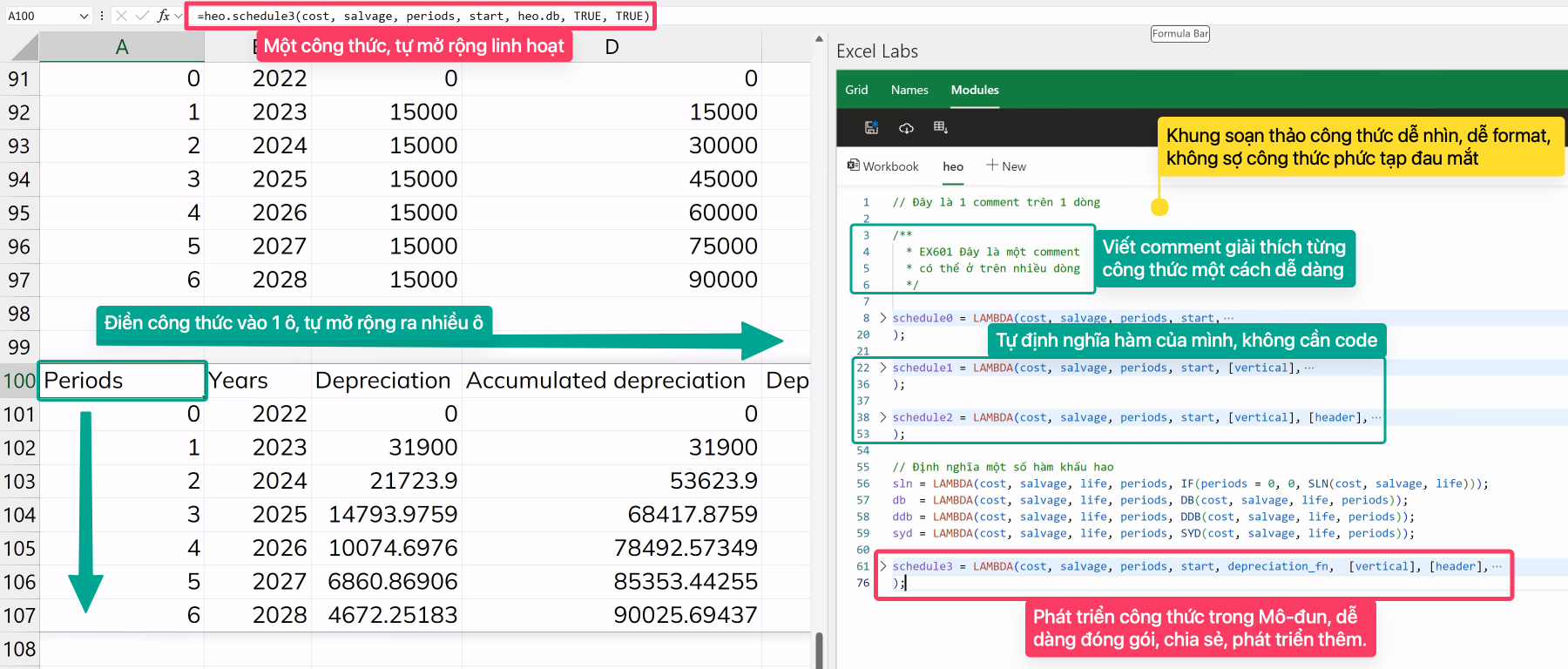
Cách cài đặt Add-in Excel Labs
Excel Labs, thuộc dự án Microsoft Garage, là một Add-in cho phép nhóm các nhà phát triển Excel phát hành các tính năng thử nghiệm và thu thập phản hồi từ khách hàng về các tính năng này. Mặc dù một số tính năng có thể sẽ không bao giờ xuất hiện trong Excel, nhưng việc đưa ra một công cụ để có thể thu thập kết quả thử nghiệm và phản hồi từ người dùng là rất quan trọng.
Hiện tại, Excel Labs bao gồm 2 tính năng chính:
- Môi trường soạn thảo công thức nâng cao: một giao diện nằm trong khu vực Task Pane của Excel giúp người dùng thiết kế, viết, sửa lỗi, tái sử dụng, … các công thức mới Excel.
- Hàm LABS.GENERATIVEAI: Một hàm tuỳ chỉnh cho phép bạn tương tác với mô hình trí tuệ nhân tạo thông qua việc viết prompt vào trong công thức Excel, sau khi xử lý, kết quả sẽ được trả về ngay trên bảng tính Excel của bạn. Hàm này yêu cầu chúng ta cần có Open AI – key (phải mua). Đây không phải là một phần của sản phẩm Microsoft 365 Copilot.
Với những tính năng như vậy, thì chúng ta có thể cài đặt Add-in Excel Labs như thế nào? Các bạn hãy cùng Thanh theo dõi bài viết sau đây.
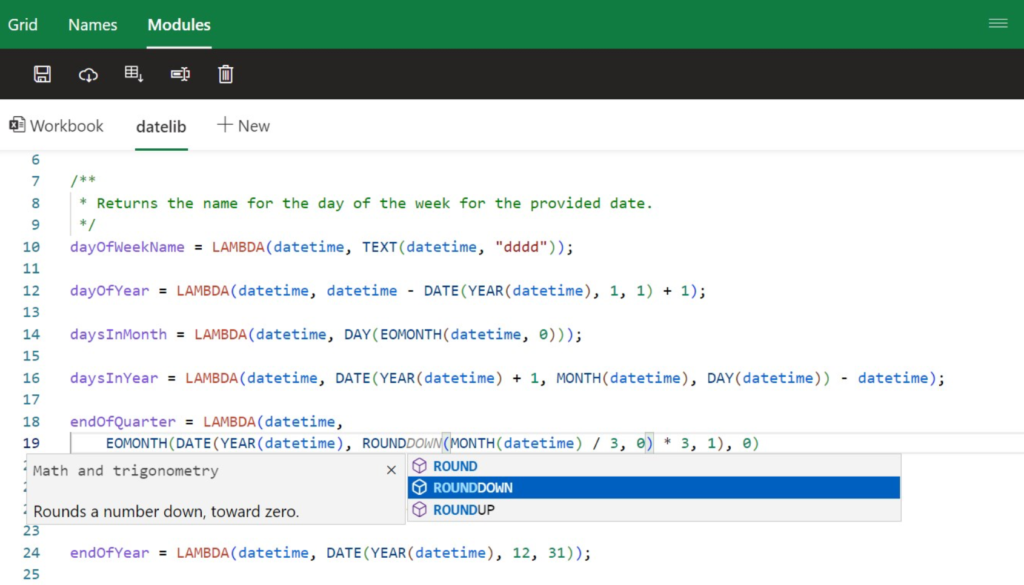
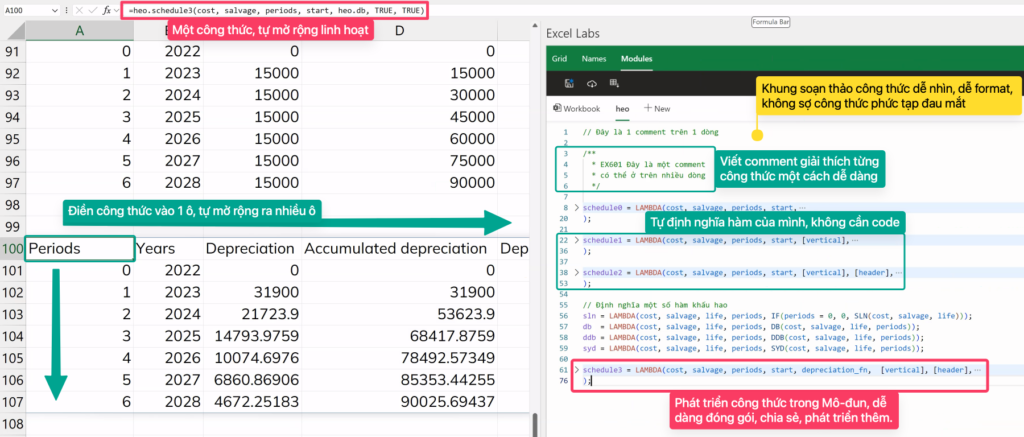
Xem nhanh
Yêu cầu trước khi cài đặt
Để có thể cài đặt và sử dụng được Add-in Excel Labs trong Excel của bạn, bạn cần lưu ý phiên bản Excel cần ít nhất là những phiên bản sau đây:
- Excel 2019 hoặc cao hơn trên hệ điều hành MacOS
- Excel trên hệ điều hành MacOS (Microsoft 365)
- Excel trên hệ điều hành Windows (Microsoft 365)
- Excel phiên bản Web
Bạn không có Microsoft 365? Hãy đăng ký chương trình Microsoft Developer Program theo hướng dẫn của Thanh bằng cách click nút sau:
Cách cài đặt Add-in Excel Labs trong Excel
Để cài đặt Add-in Excel Labs trong Excel, bạn hãy theo các bước lần lượt như sau:
Bước 1: Trên giao diện của Excel, chọn ô tìm kiếm và gõ, rồi chọn mục “Browse Add-ins” như hình minh hoạ
browse Add-ins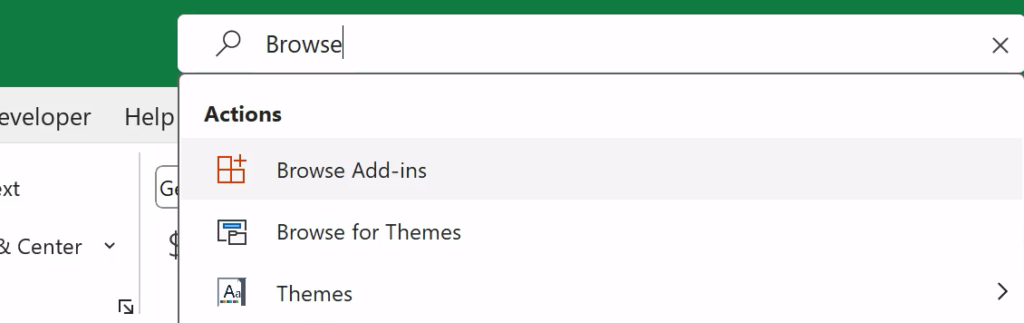
Bước 2: Tìm kiếm “Excel Labs”, rồi bấm nút “Add” để tiến hành cài đặt
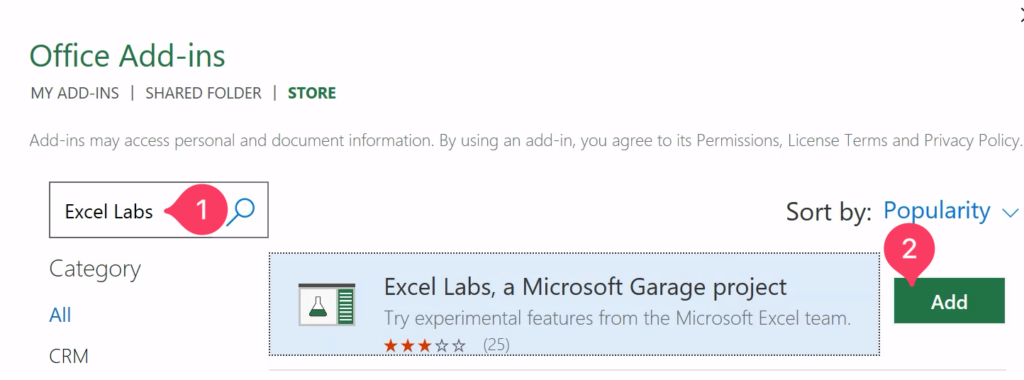

Sau khi cài đặt, nút “Excel Labs” sẽ xuất hiện trên thanh Ribbons, trong thẻ Home của các bạn. Giao diện Excel Labs ban đầu sẽ như sau:
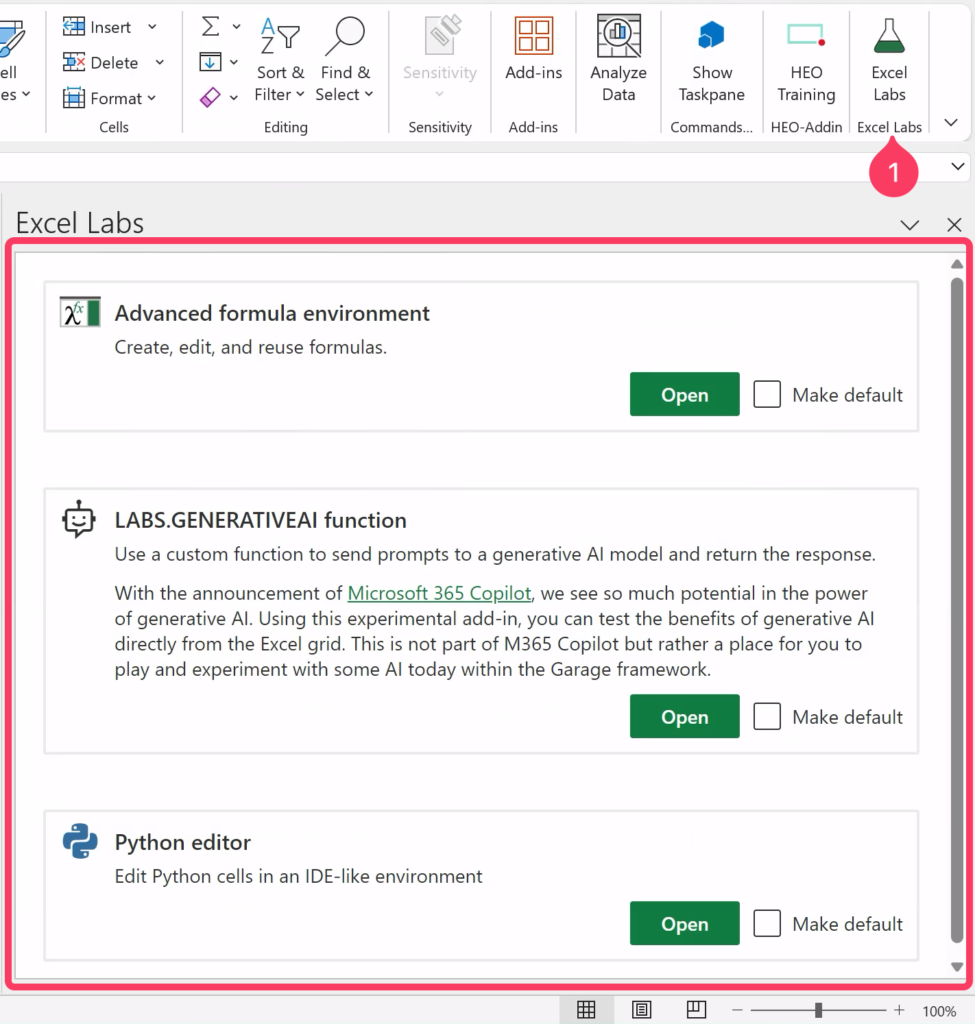
Như vậy, là bạn đã tiến hành cài đặt thành công Add-ins Excel Labs của Microsoft. Để bắt đầu sử dụng Excel Labs trong việc viết công thức, chỉnh sửa và tìm hiểu các công thức phức tạp, nâng cao của Excel, các bạn hãy tham gia chương trình học Excel cùng Thanh nhé:
Tác giả: dtnguyen (Nguyễn Đức Thanh)
Khóa học mới xuất bản











